Accessing Images That Have Been Shared To You
Step 1: Log-in to your mymedicalimages account at https://app.mymedicalimages.com/.
Step 2: Click on the Main Menu icon in the top left-hand corner of the page and select the “Share History” option.
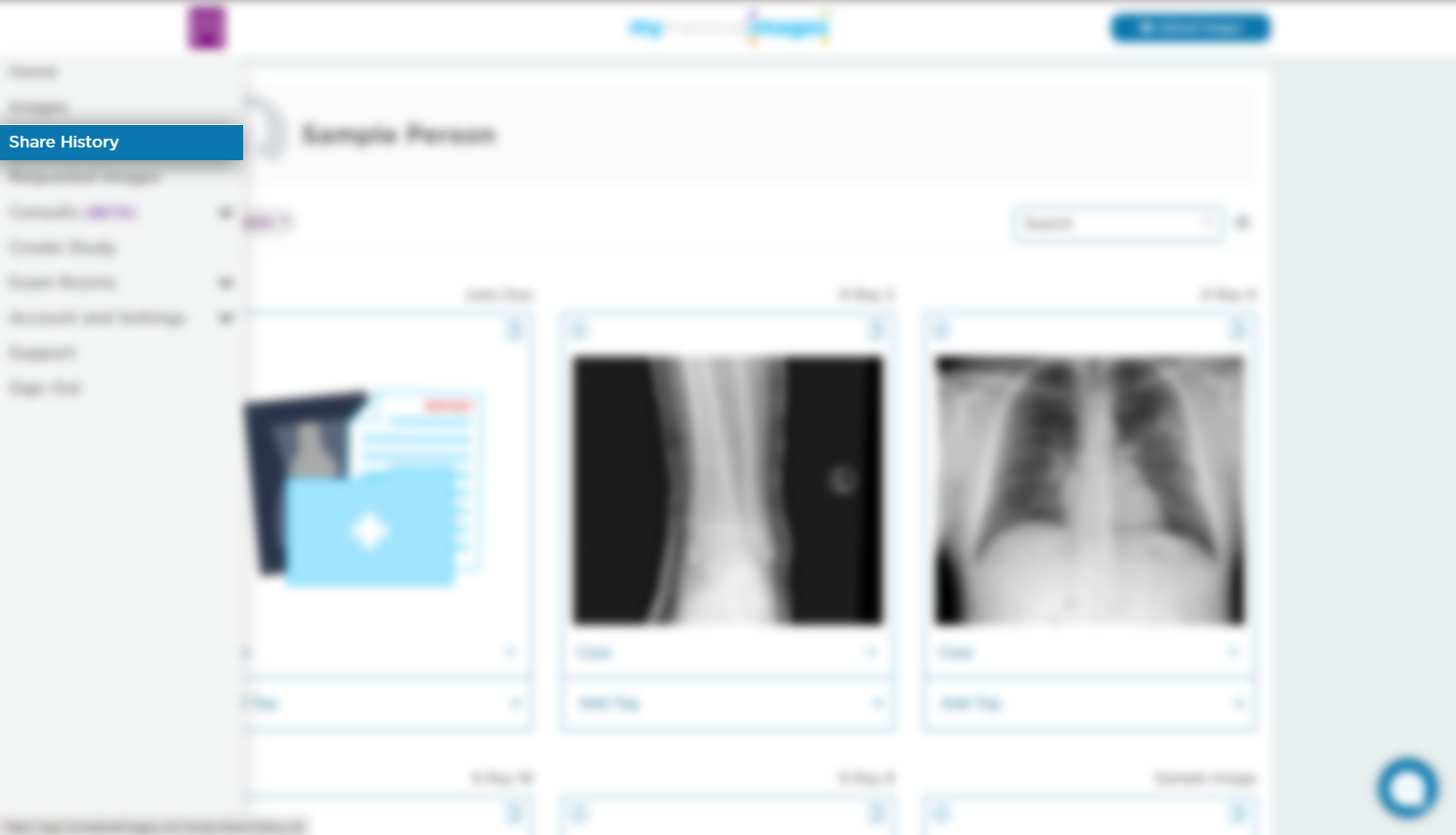
Step 3: Click on the “Shared w/Me” tab.
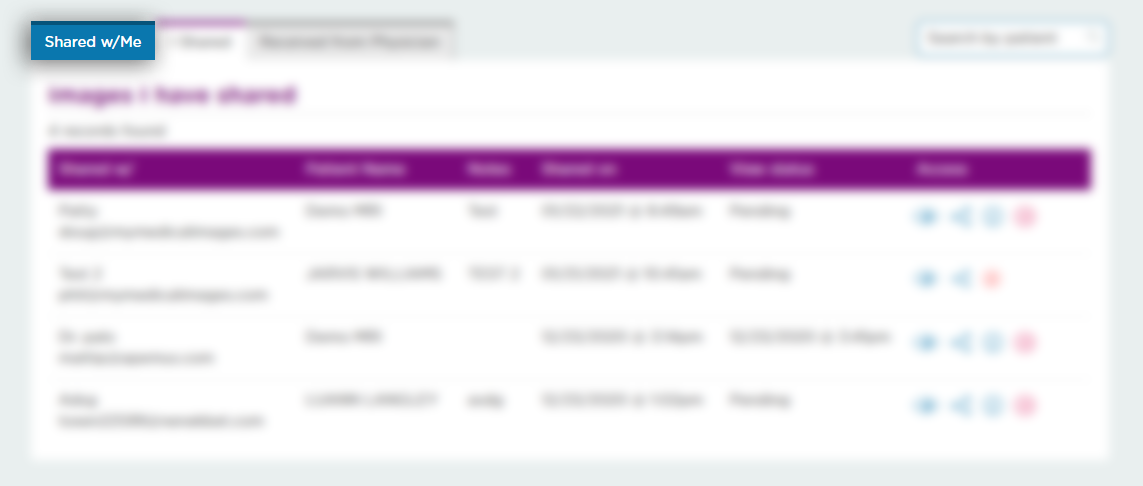
Step 4: From here, you can manage all of the images that have been shared to your account using the icons on the right-hand side of the table.
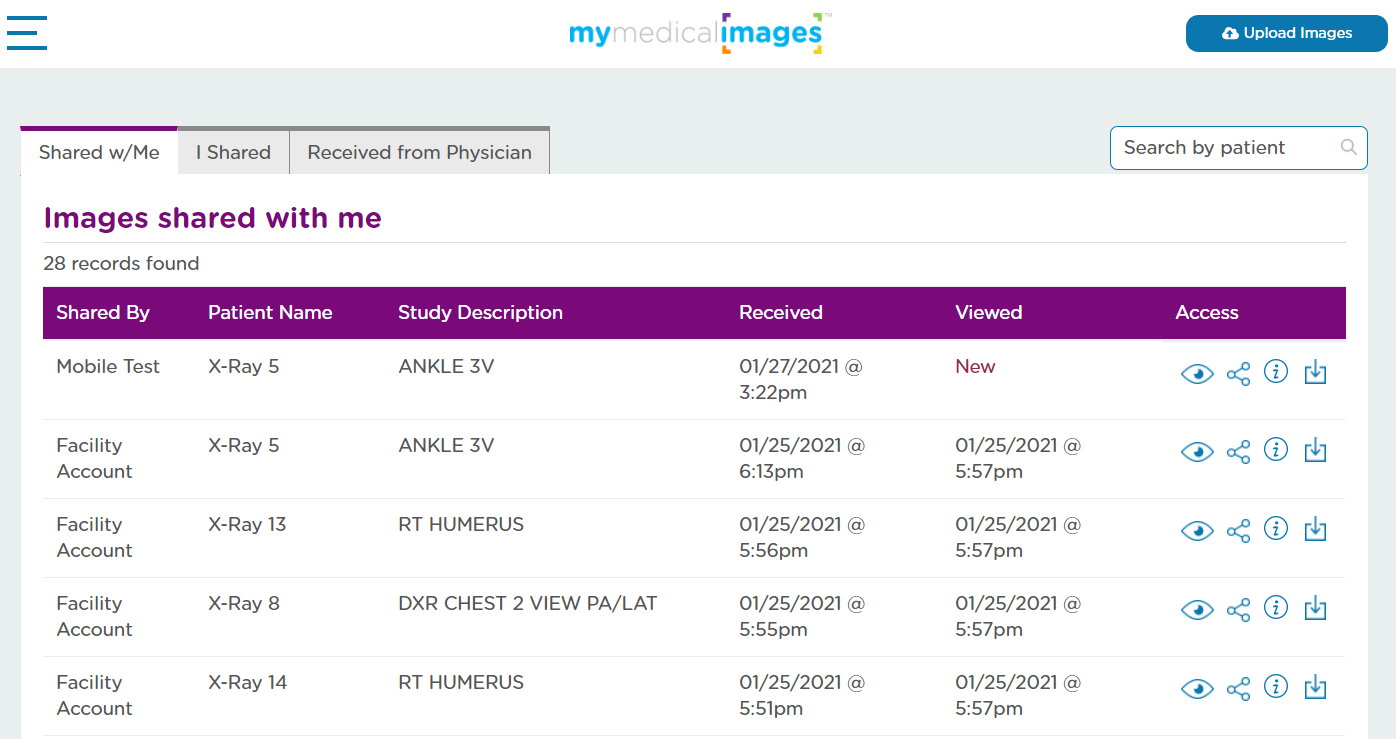
Below is a short list of the functions of each of the icons.
![]() View
View
This option will open the study in the DICOM Viewer.
![]() Share
Share
This option will take you to the Share Images page, where you can fill out the form provided to share the images with another person.
![]() Information
Information
This option will open a popup menu with a brief summary of the study information.
![]() Download
Download
This option will submit a download request for the study. To download the study, wait for the request to be completed, then go to the “Downloads” page at https://app.mymedicalimages.com/downloads/ and select the completed study.




