Managing Your Exam Rooms
Step 1: Log-in to your mymedicalimages account at https://app.mymedicalimages.com/.
Step 2: Click on the Main Menu icon in the top left-hand corner of the page.
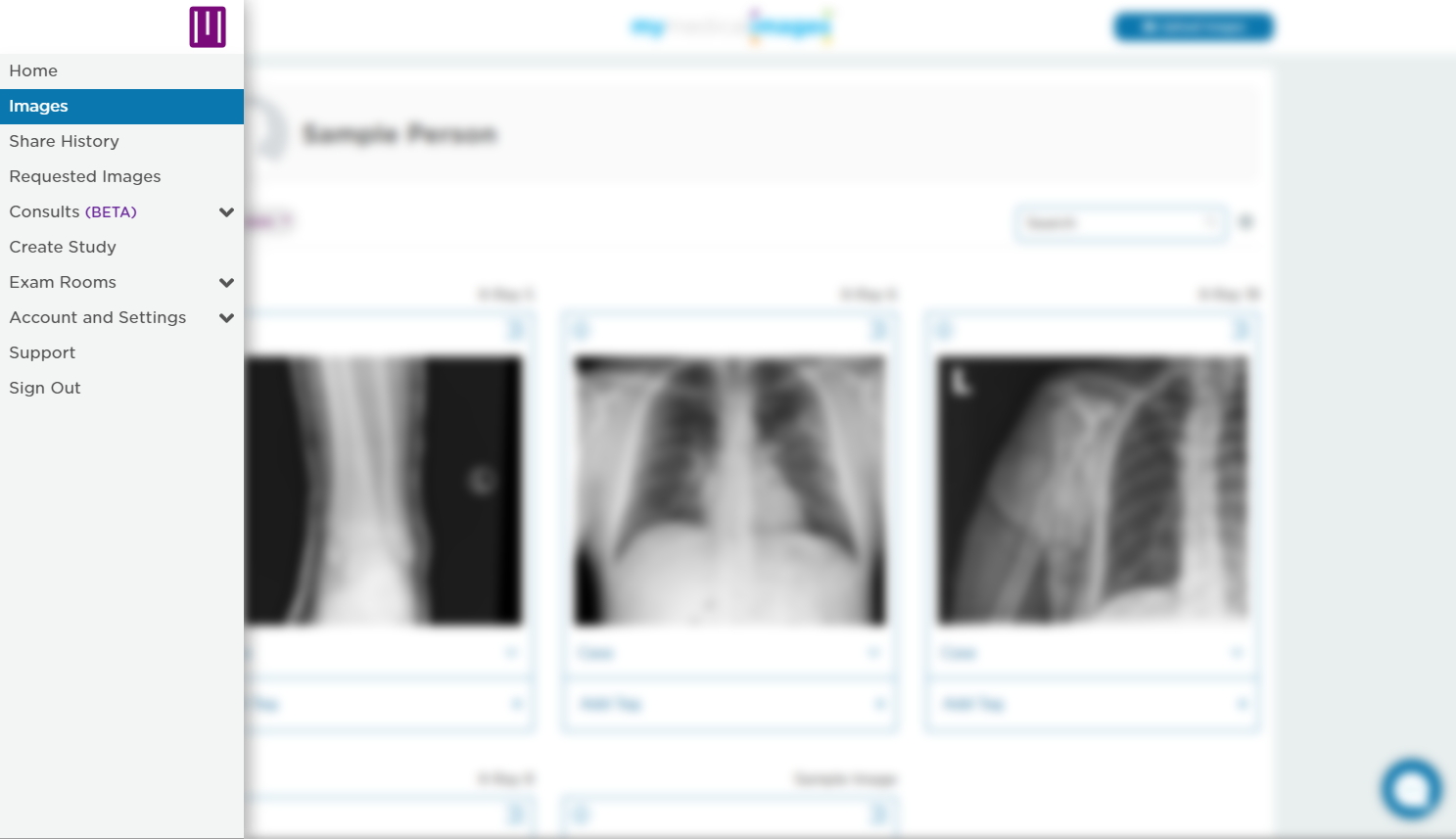
Step 3: open the “Exam Room” dropdown menu and select the “Manage” option.
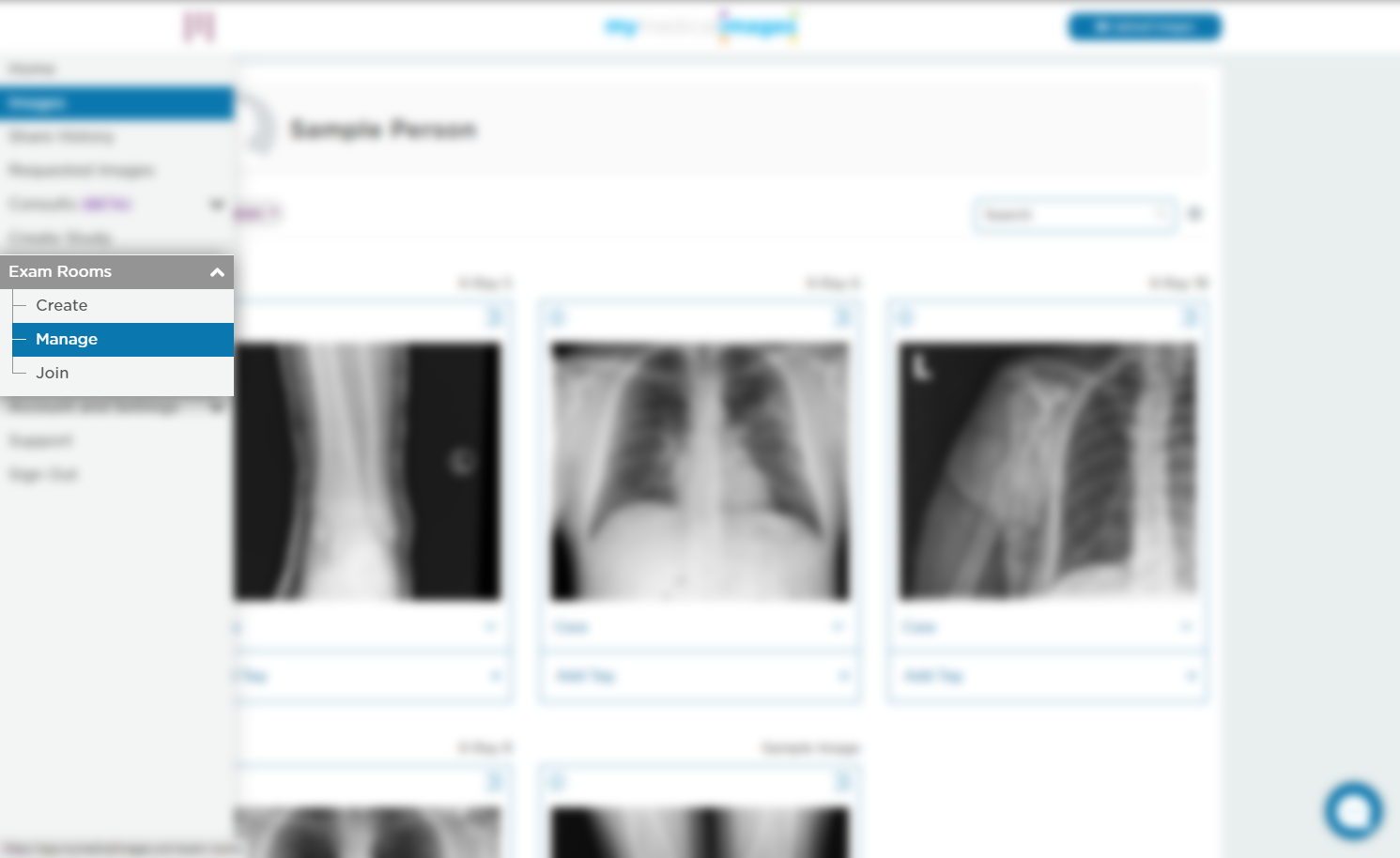
Once you have landed on the Manage exam rooms page, you will have access to all of the rooms you have created in the form of a history table.
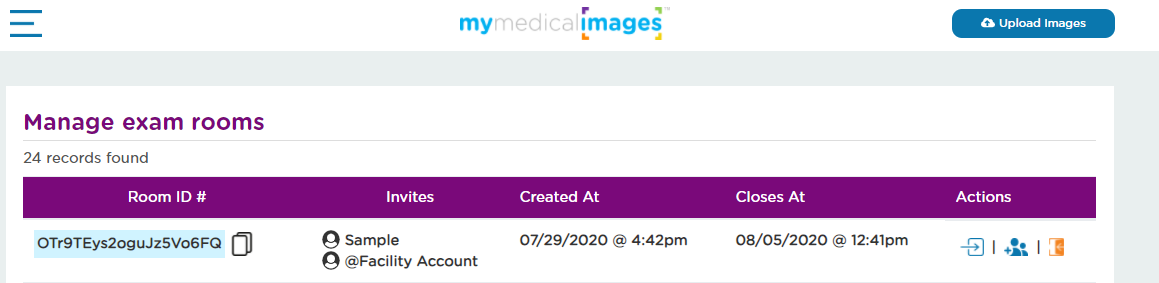
Listed below is a brief summary of the values given by the table, as well as some of the features that you will have access to.
Room ID #: This column shows the identification number assigned to the particular room. Anyone that has access to this code will be able to enter the room using the “Join Room” feature of our website.
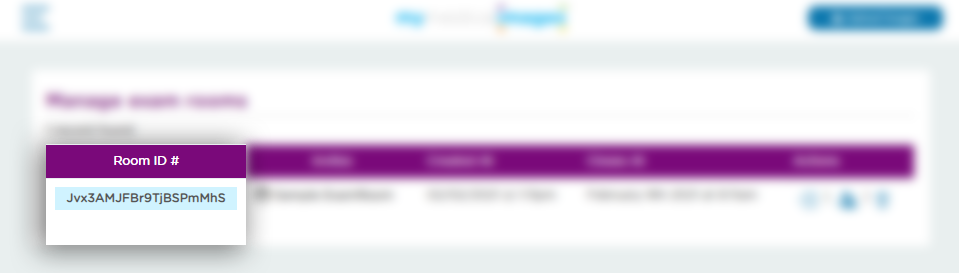
Invites: This column shows the name of the individual that received the invite to the exam room.
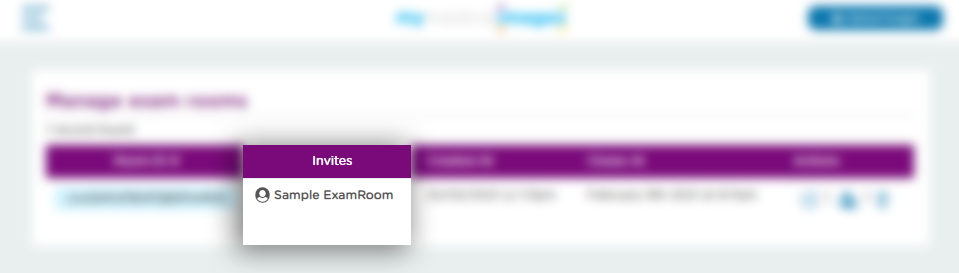
Created At: This column lists the date the exam room was first created.
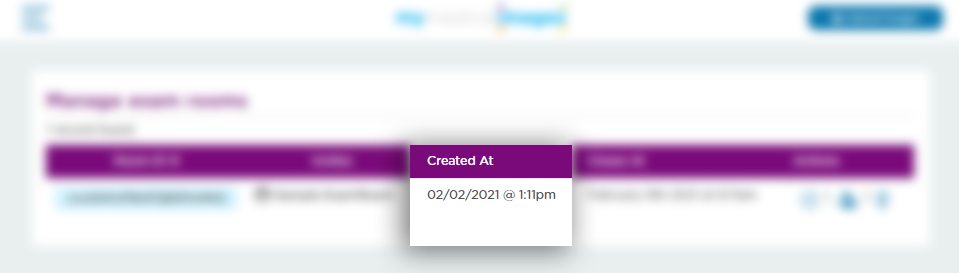
Closes At: This column lists the date the exam room will be closed and unavailable to join.
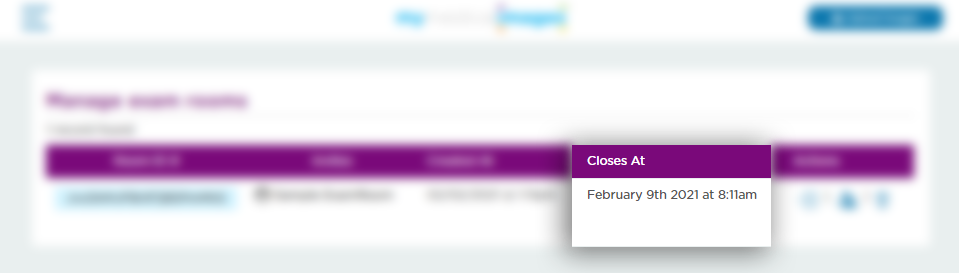
Actions: This column contains the actions you can take with the room you created.
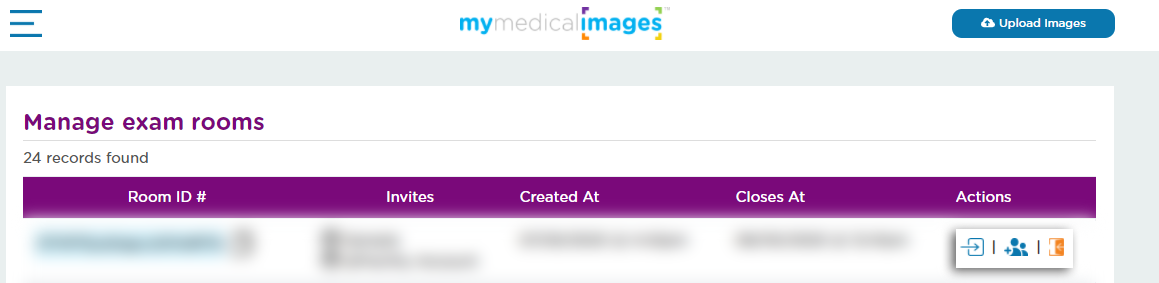
The actions available in this section are described below.
![]() Join Room
Join Room
This allows you to join any room you have made.
![]() Add Patients
Add Patients
This will allow you to add additional patients to a single exam room. The additional patients will be grouped together with the first one in the Invites column.
![]() Close Room
Close Room
This will allow you to deactivate any rooms that are no longer needed.




