Downloading Images
Step 1: Log in to your mymedicalimages account at: https://app.mymedicalimages.com/
Step 2: Click on the blue “Menu” icon in the top right-hand corner of the study you wish to download.
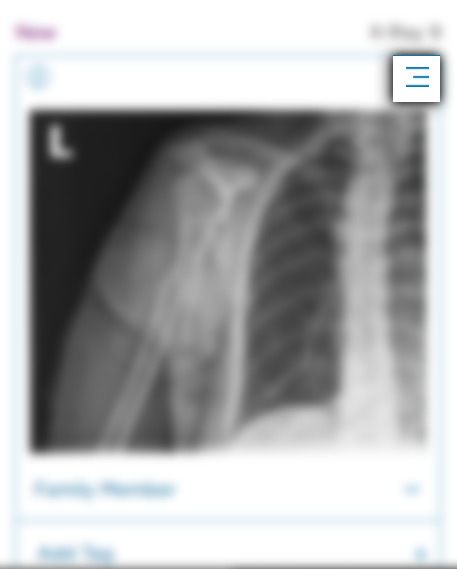
Step 3: In the drop-down menu, select the “Download Images” option. Depending on the size of the study, it might take some time to prepare. In such an instance, an email will be sent to you as soon as the study is ready for download.
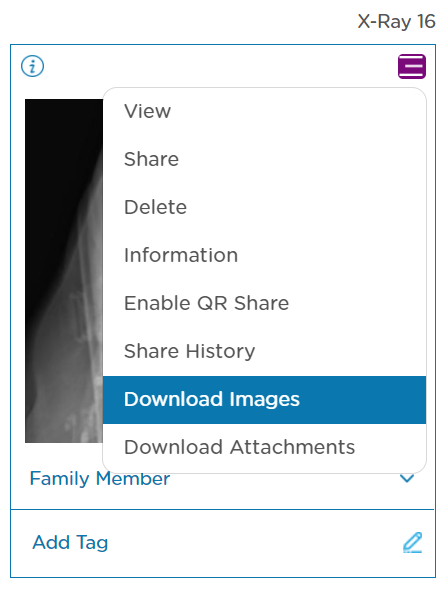
Step 4: After you select the “Download Images” button, a pop-up will appear in the bottom left-hand corner of the page similar to the one depicted below. After clicking the blue “here”, this pop-up will direct you to the download page: https://app.mymedicalimages.com/downloads/
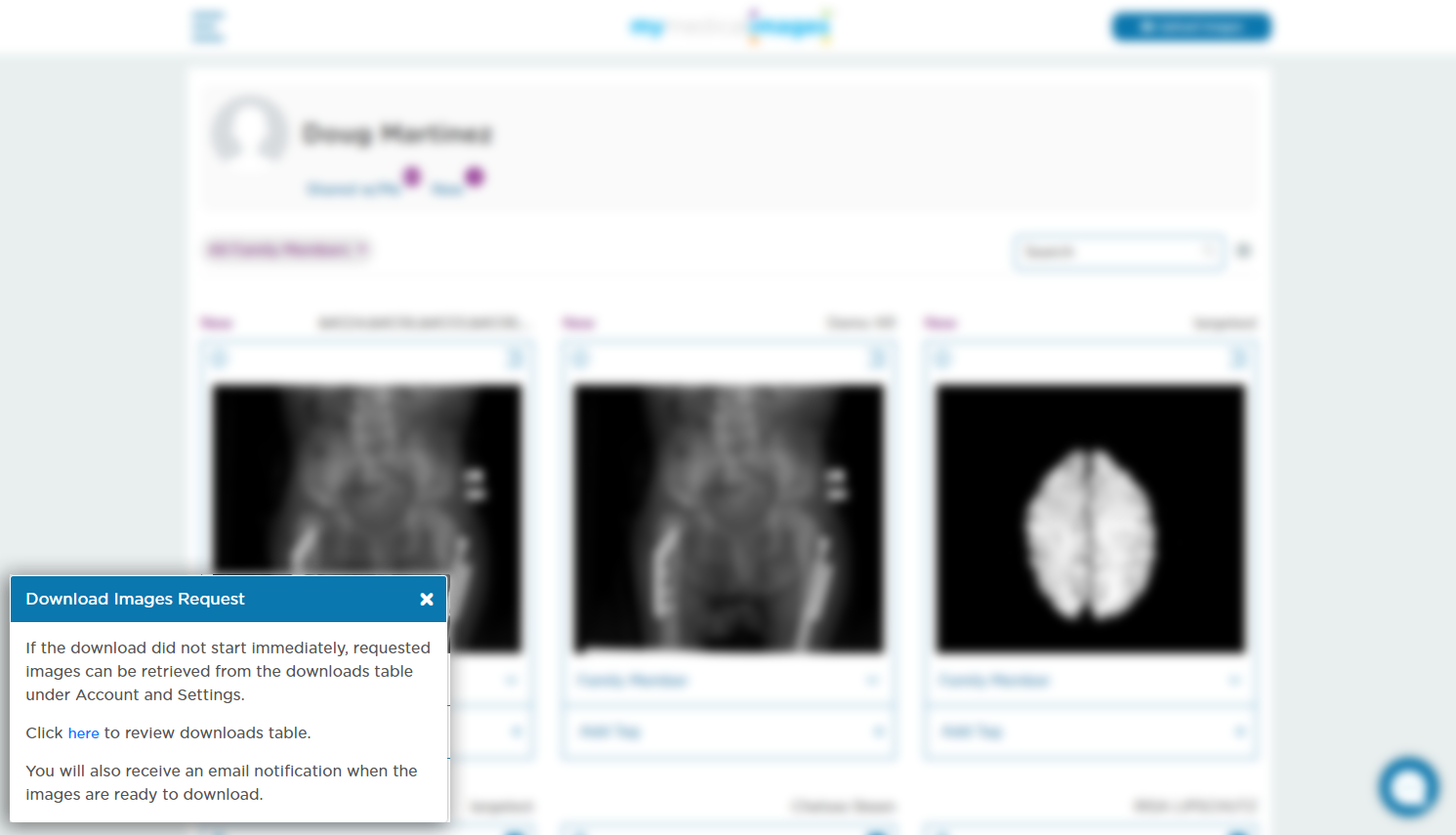
An alternate way to access the downloads page is as follows:
First, click on the blue menu button on the top left corner of your dashboard.
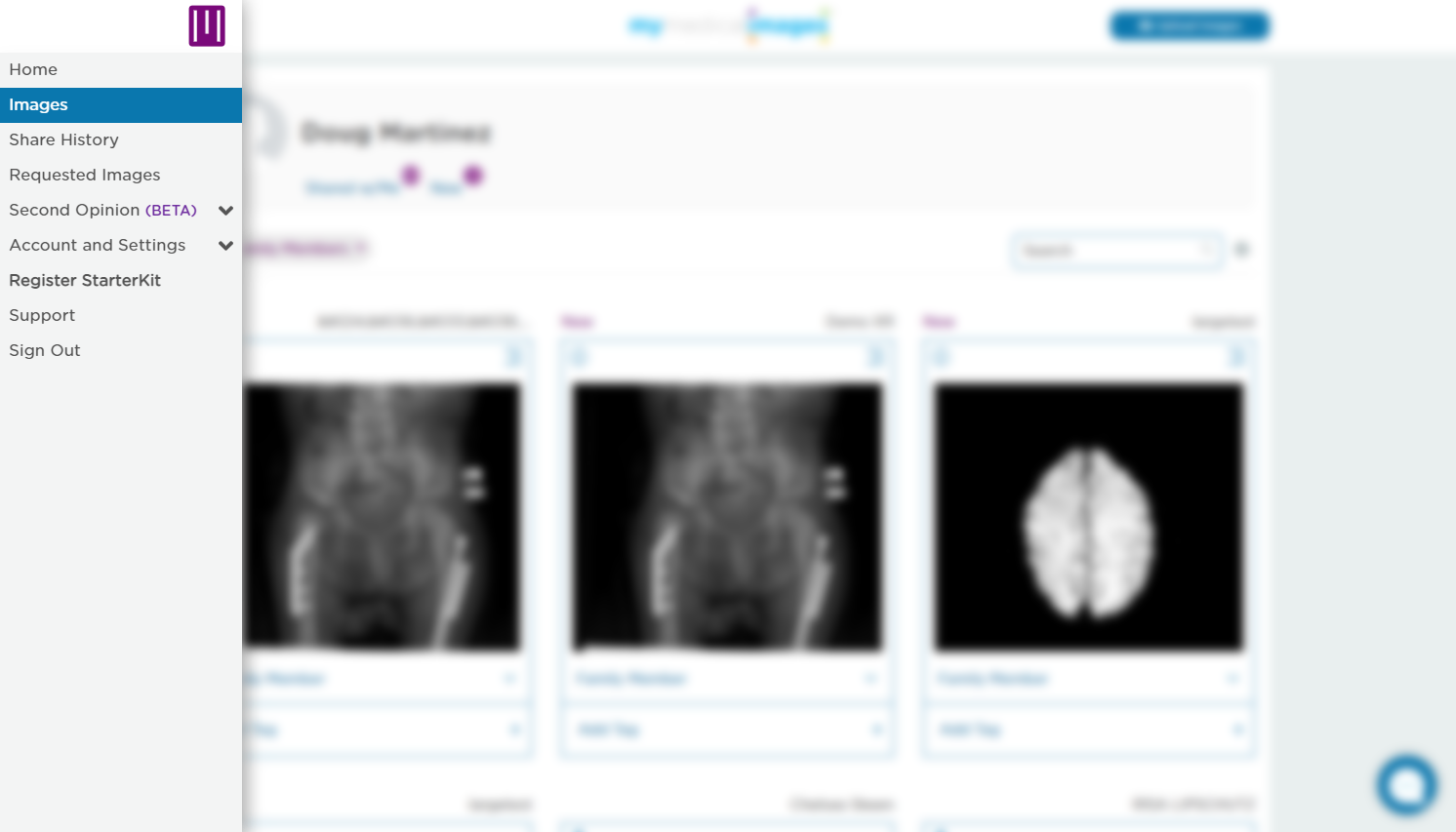
After, click the “Account and Settings” drop down menu. There will be an option to choose “Downloads”.
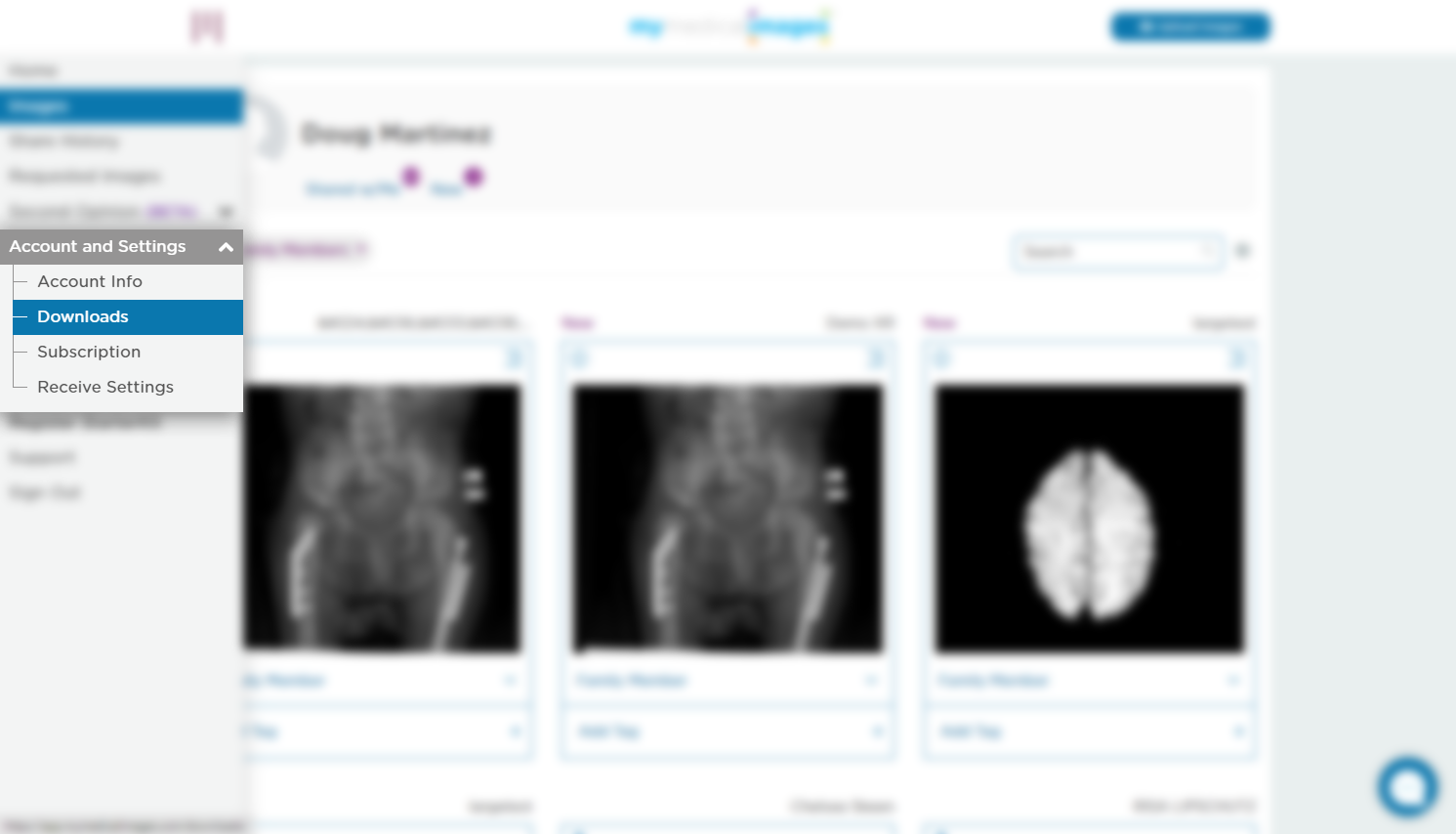
Step 5: Once you have arrived on the Downloads page, click on the blue “Download” icon at the far right of the study you wish to download. This will start the process of downloading a .ZIP file of the study to your computer.
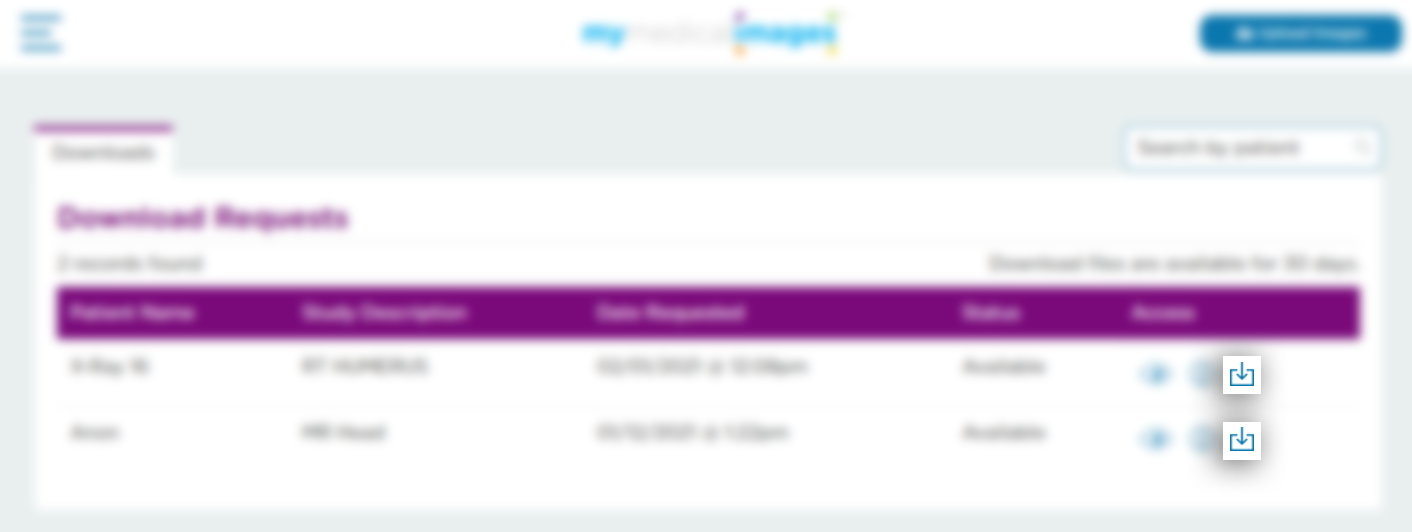 This button may be greyed out if the study is not ready for download. If this is the case, simply wait for an email to be sent to the address associated with your mymedicalimages account confirming that the study is ready for download.
This button may be greyed out if the study is not ready for download. If this is the case, simply wait for an email to be sent to the address associated with your mymedicalimages account confirming that the study is ready for download.




