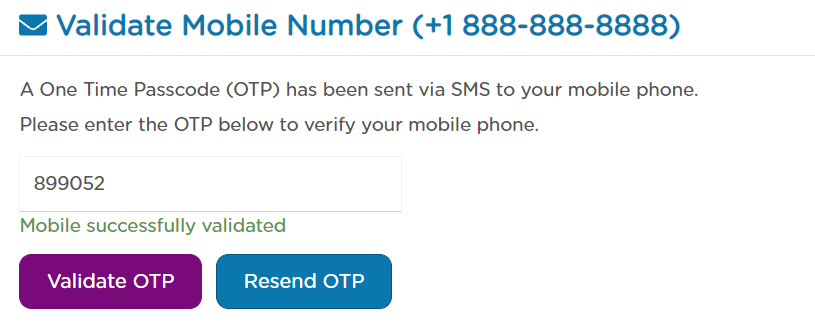Changing Your Phone Number
Step 1: Log-in to your mymedicalimages account at https://app.mymedicalimages.com/.
Step 2: Click on the Main Menu icon in the top left-hand corner of the page.
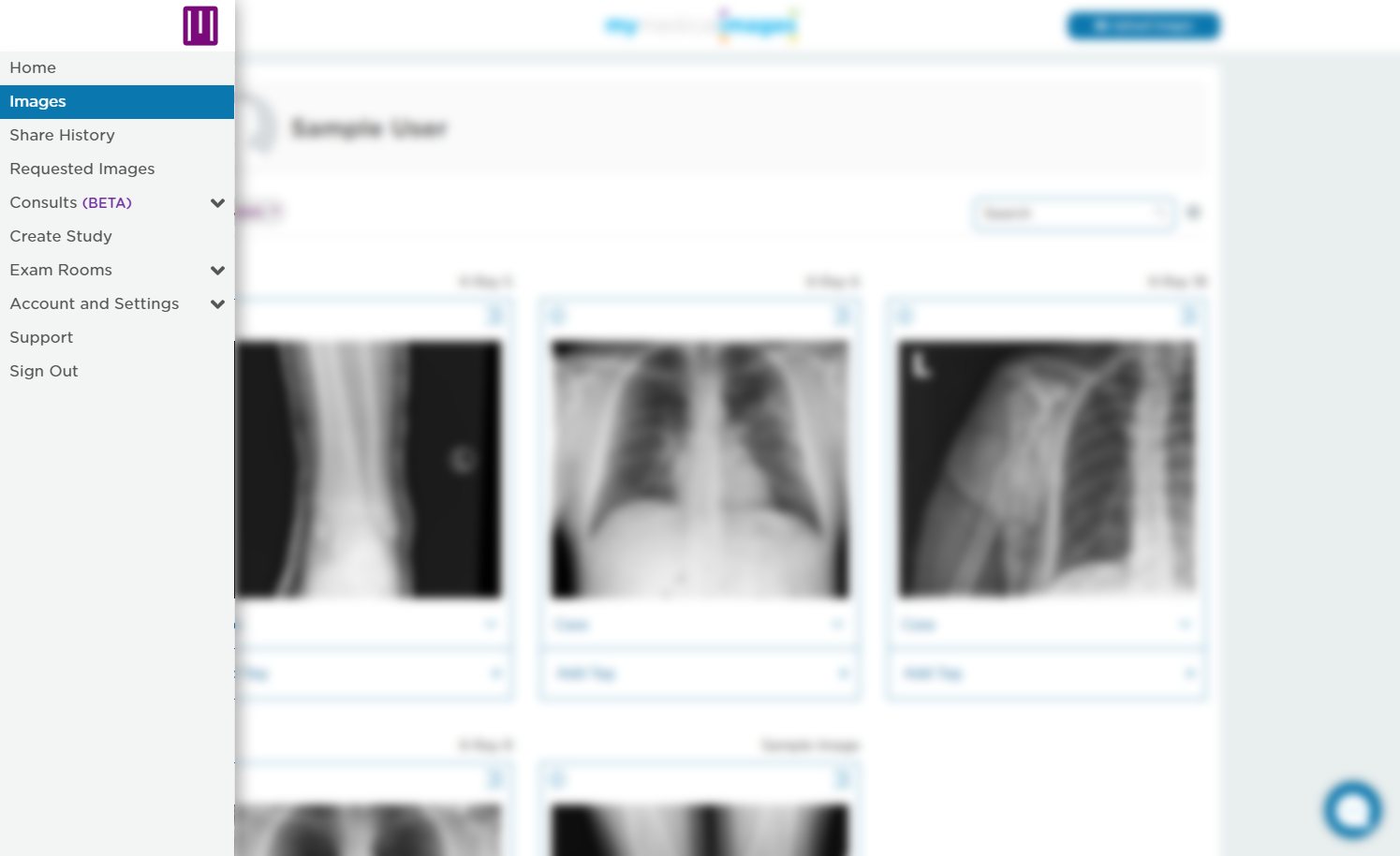
Step 3: Select the “Account and Settings” dropdown menu, then click on the “Account Info” option.
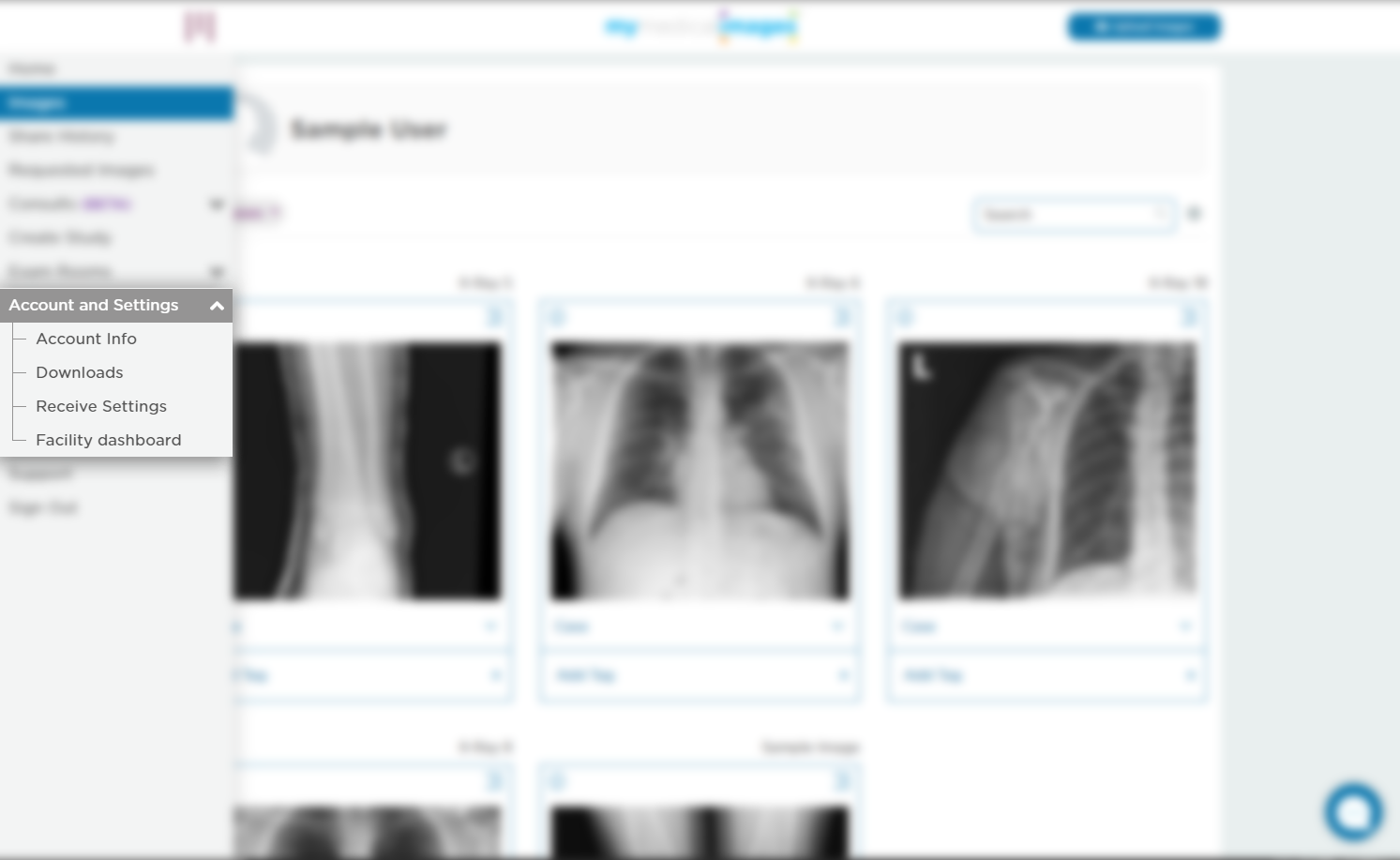
Step 4: Click on the blue “Update Phone Number” button located at the bottom of the page.
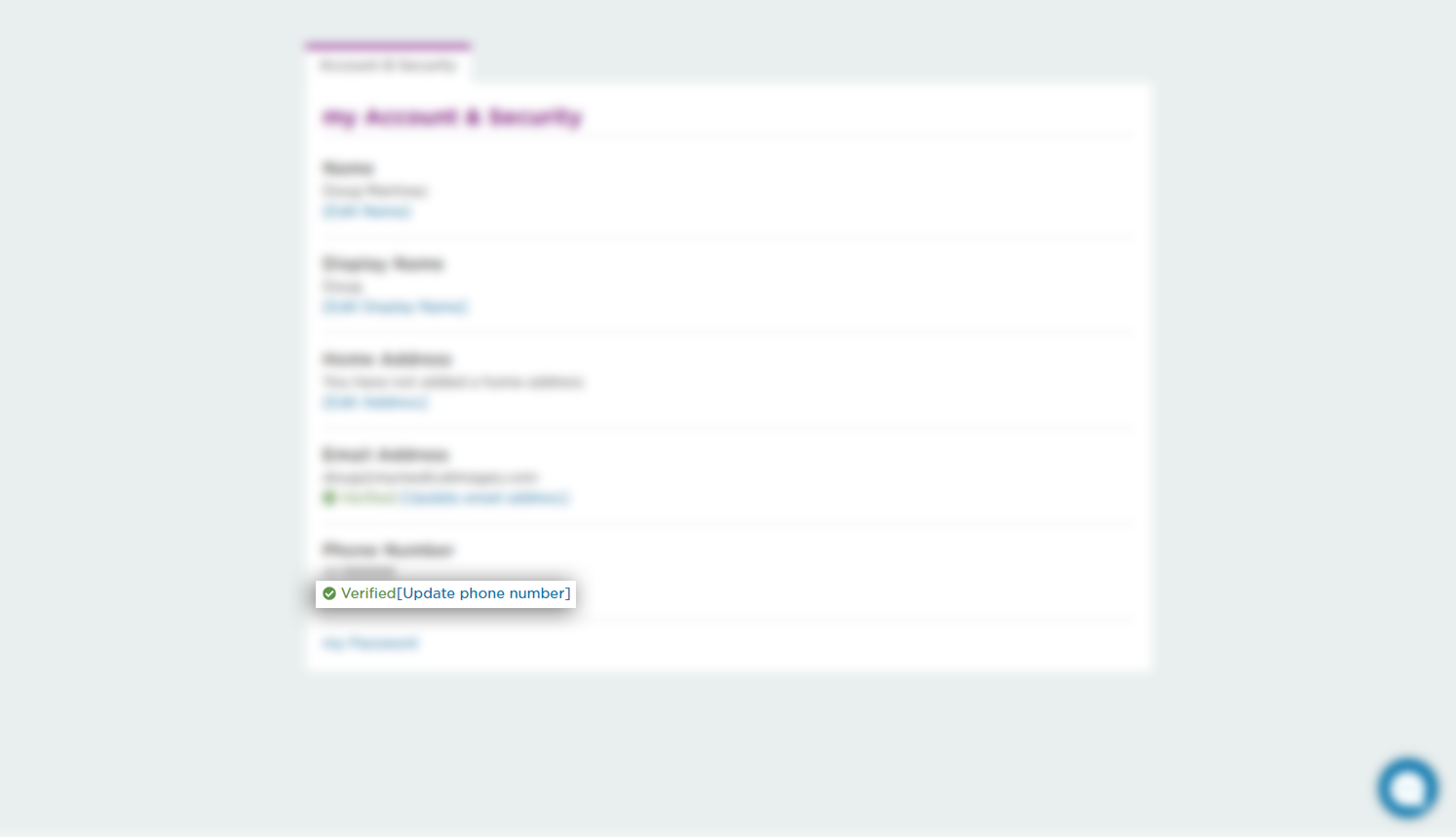
Step 5: Select your country’s extension, then enter in the new phone number you would like to use. Make sure to include the area code in the number you enter.
You must use only numerical digits, no special characters such as: ( – . / )
Once you have entered in the new number, click on the blue “Save” button.
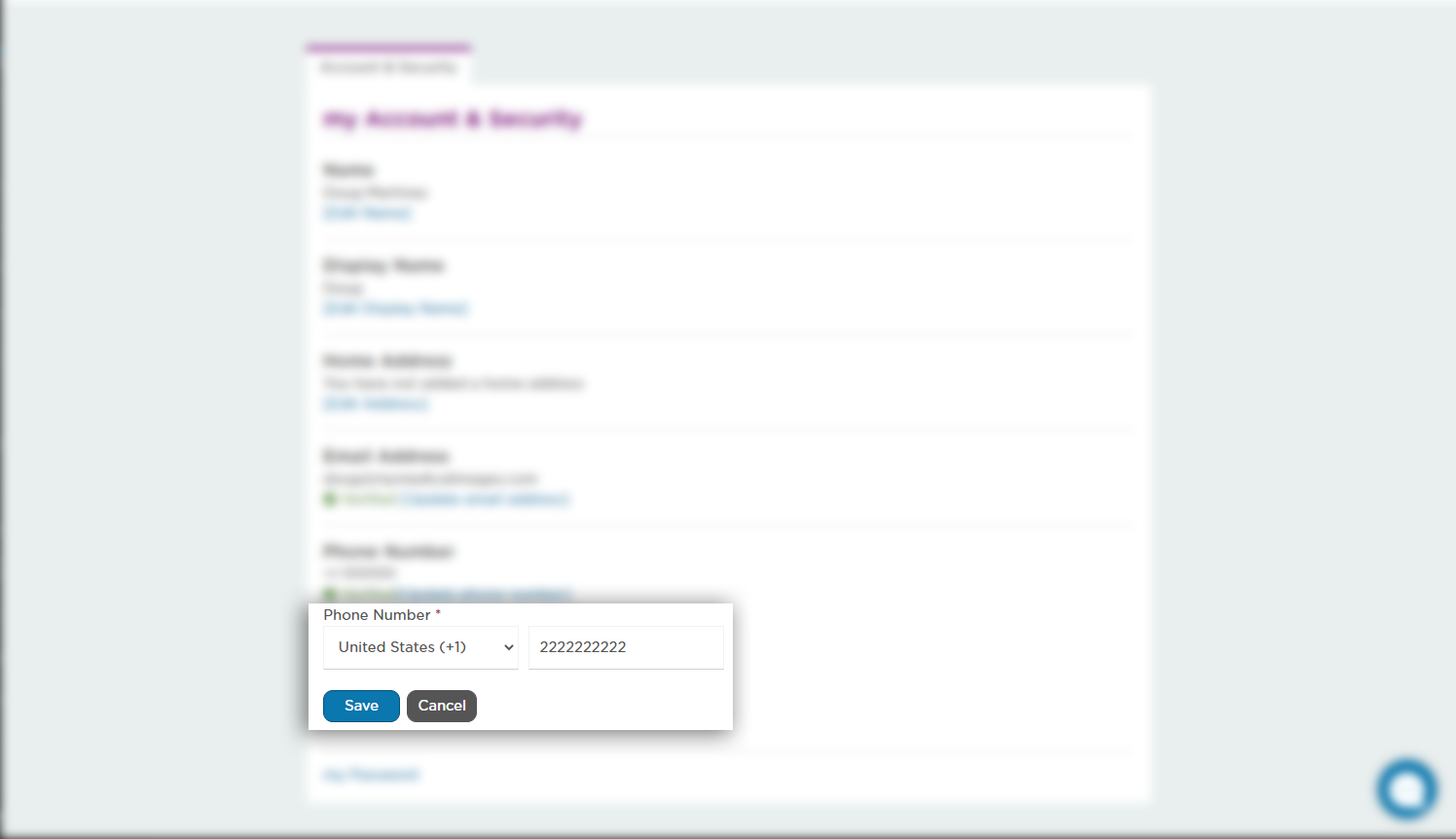
Step 6: After clicking the “Save” button, you will be taken to the “Validate Mobile Number” page. In the text box provided, please enter the code the One Time Passcode that was sent to your phone and click on the “Validate OTP” button. in order to verify it.
If you did not receive a code, click on the “Resend OTP” button in order to be sent a fresh code.
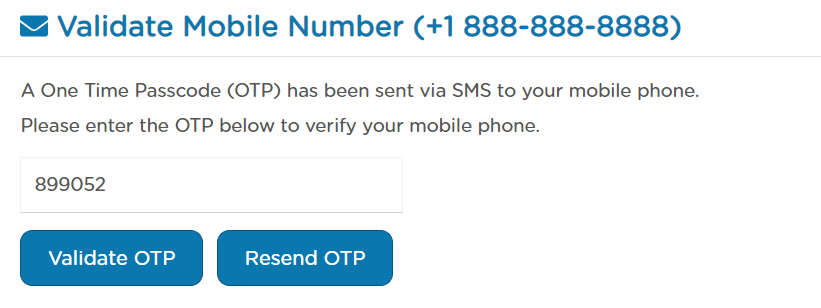
Here is an example of what the text message may look like:
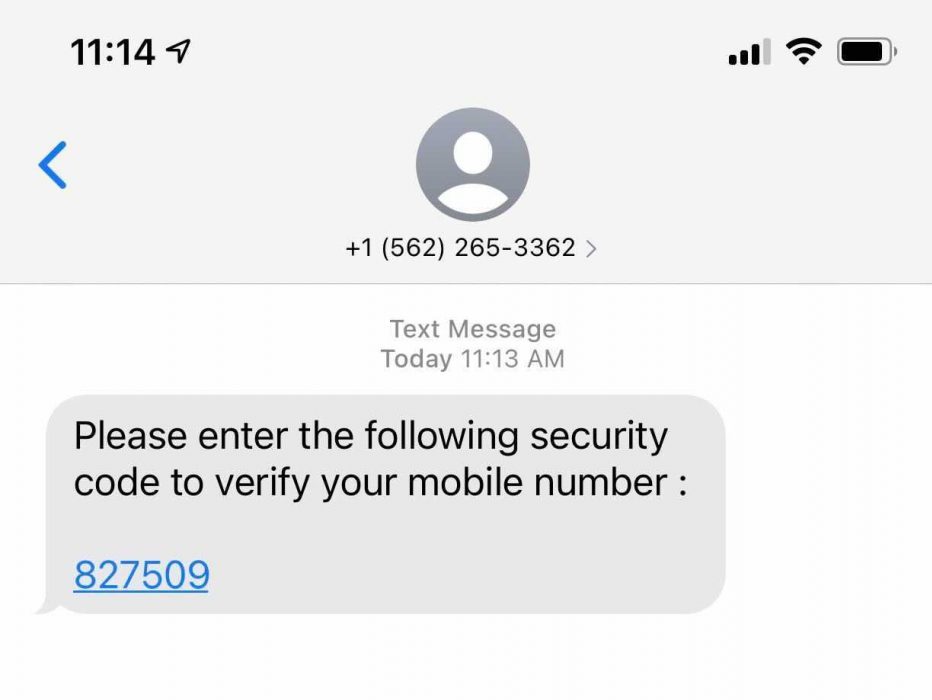
If the code was accepted, you will receive a confirmation message appear below the OTP text box that reads: “Mobile successfully validated”. This message will display for a short while, after which you will be put back on the dashboard.