Requesting Images
Step 1: Log-in to your mymedicalimages account at https://app.mymedicalimages.com/.
Step 2: Click on the Main Menu icon in the top left-hand corner of the screen, then select the “Requested Images” option.
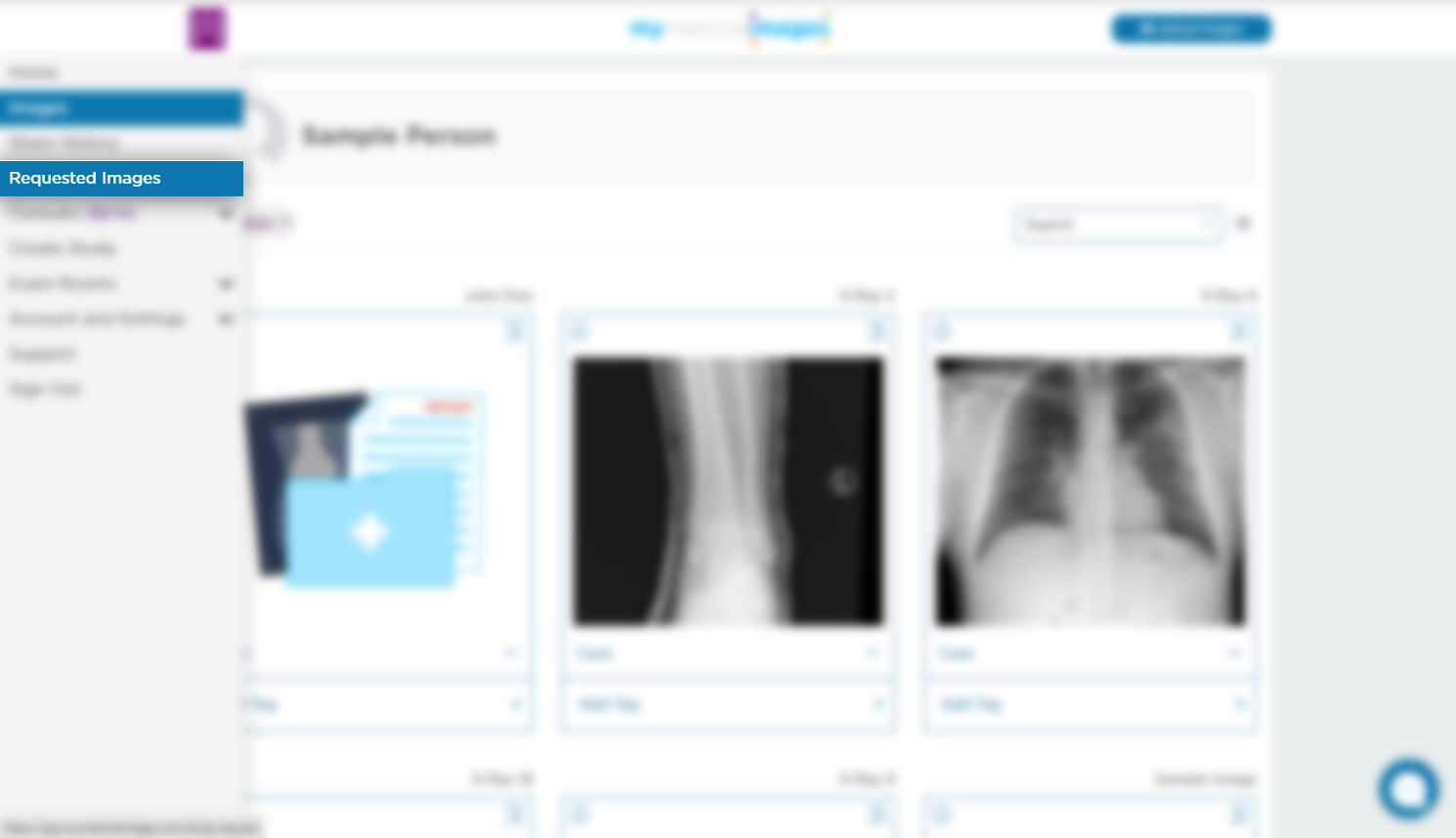
Step 3: You will be taken to a page which will look like the image below.
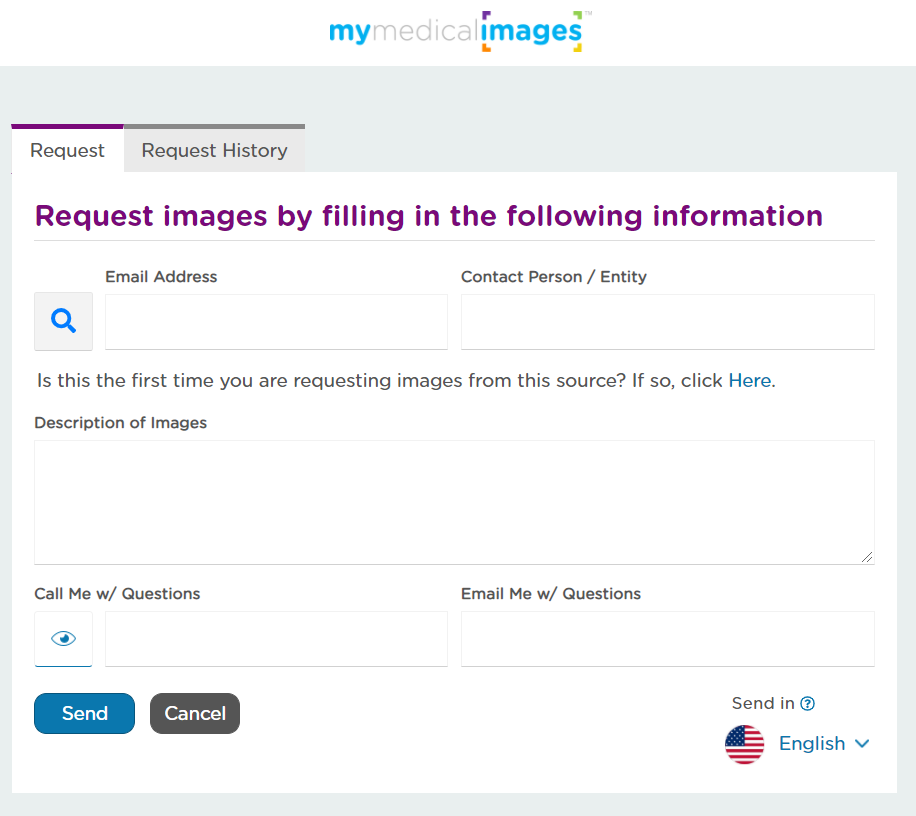
Step 4: Enter the email address of the recipient that you’d like to request images from.
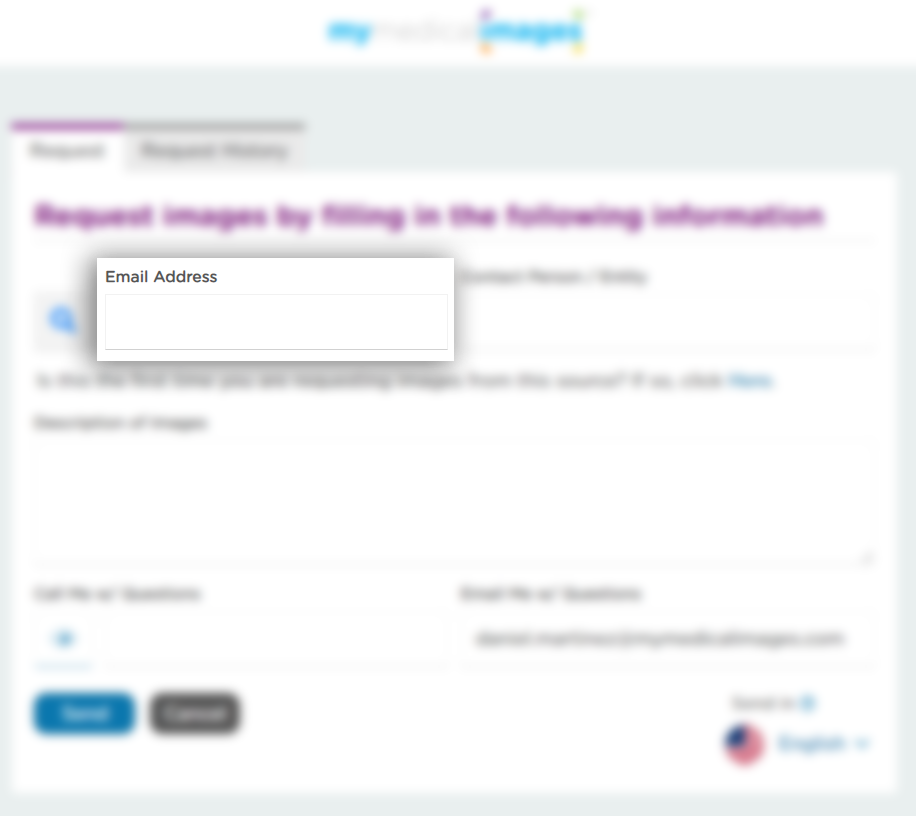
If you are requesting images from a specific physician on our platform, choose the Magnifying Glass button and you will be directed to search for a physician by their Name, Phone Number, Specialty, Hospital, or Insurance Accepted.
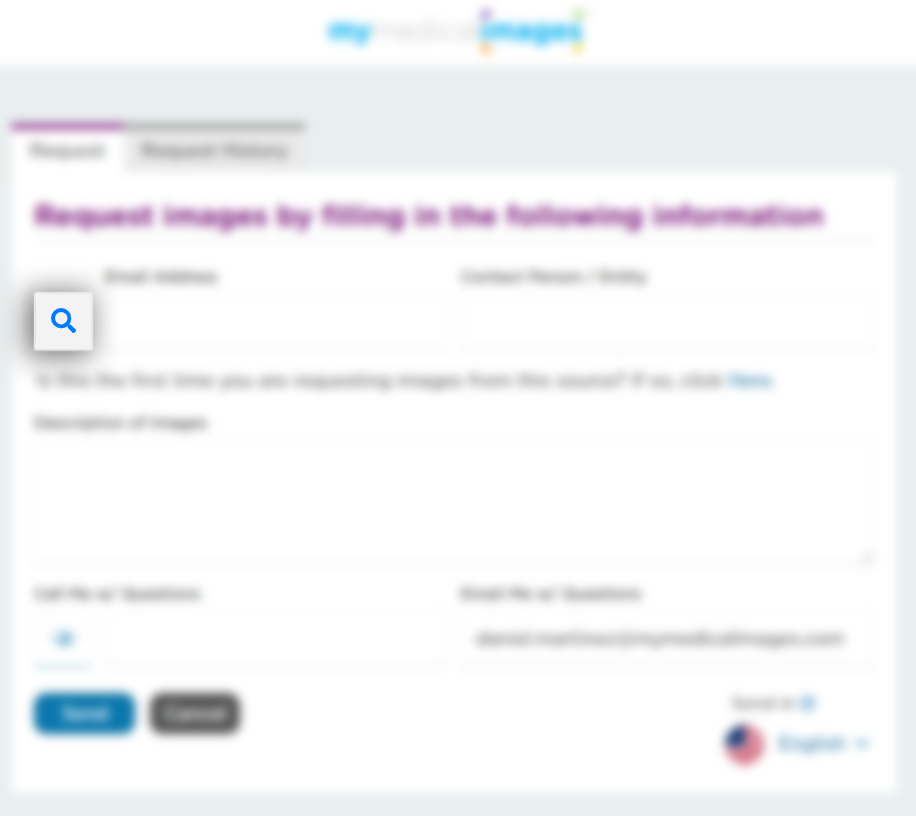
Step 5: Enter the name of the Contact Person/Entity.
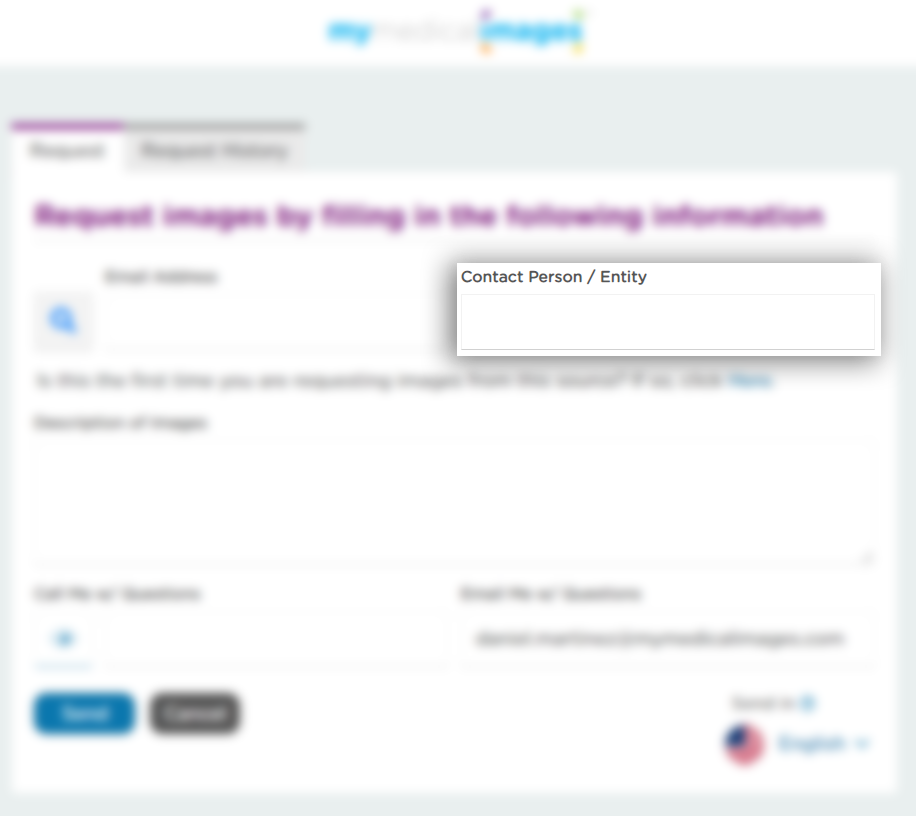
Step 6: Enter a description of the images that you’re requesting.
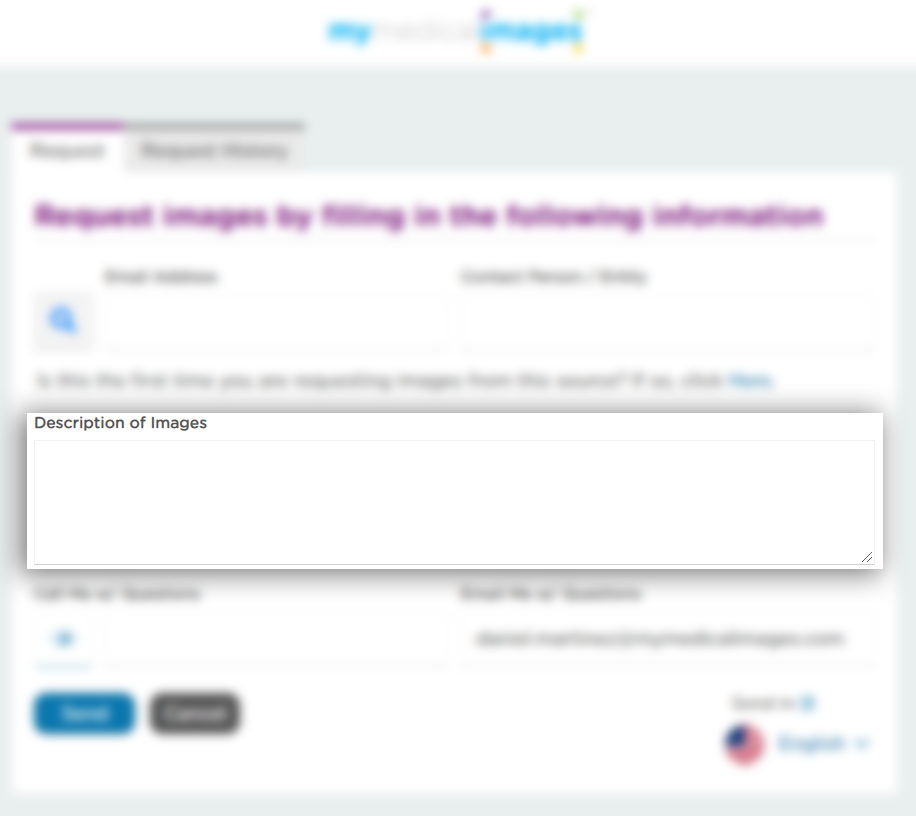
Step 7: Here you have an option to add a phone number for the recipient to have access to in case they have any questions.
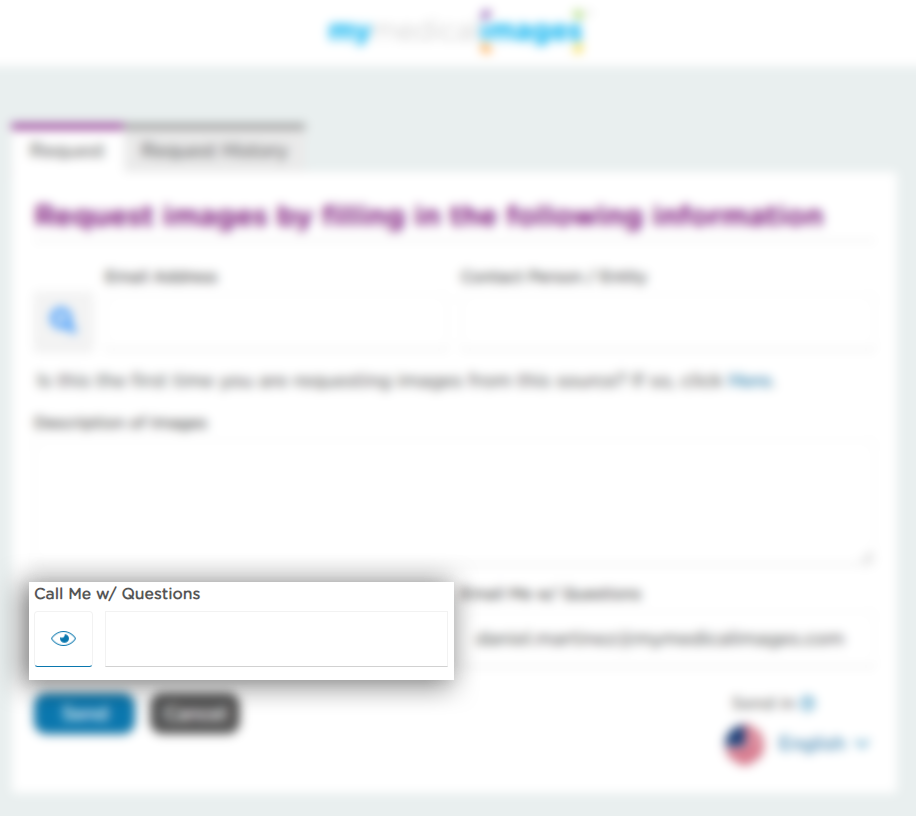
If you wish not to include your phone number, click on the![]() icon.
icon.
Step 4: Once all of the information is entered, click on the blue “Send” button. After this has been done, you will be taken to your “Request History” page.
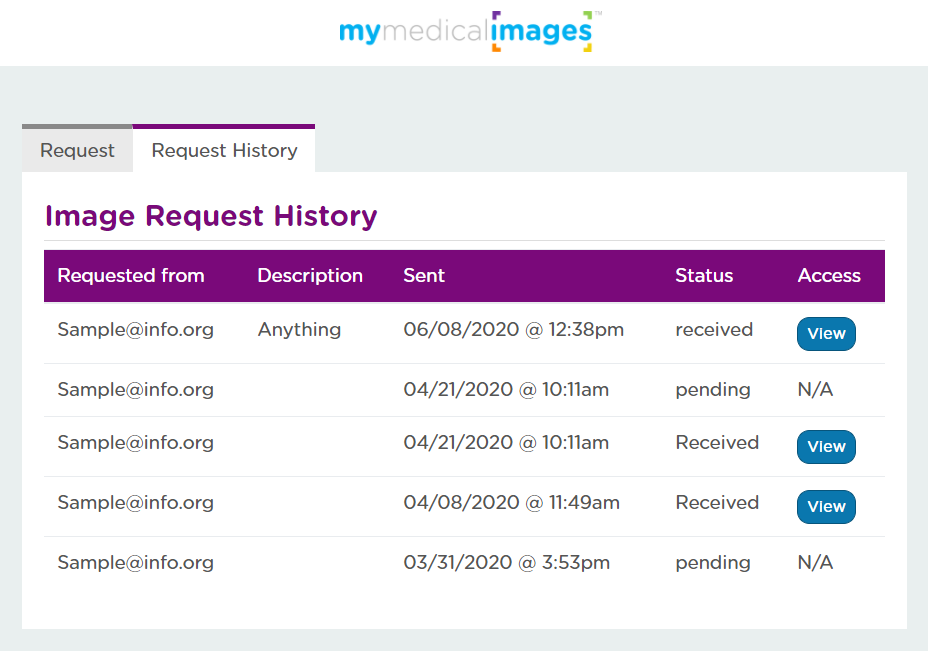
The request has now been successfully submitted, and the status for it will be marked as “pending” until the images have been sent to your account, after which it will be marked as “Received” and will be accessible with the blue “View” button.




