Uploading Images – Existing Account
Step 1: Tap Touch to Start
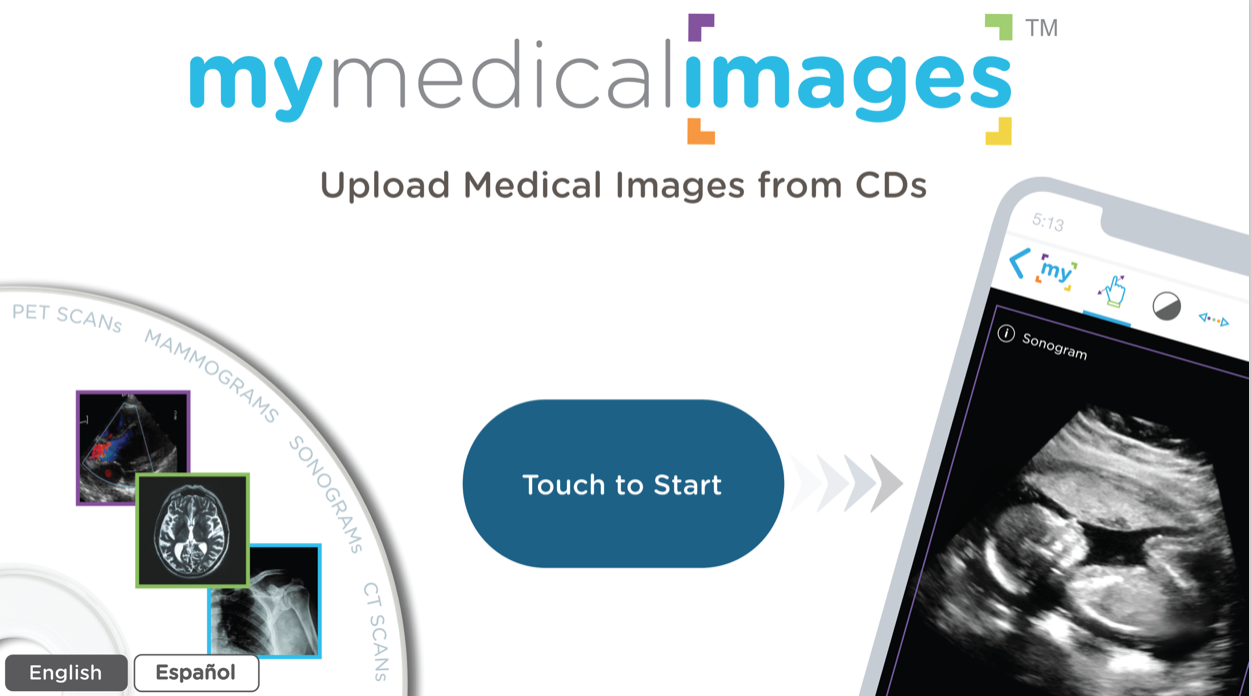
Step 2: Accept the CVS photo kiosk terms of service and tap continue
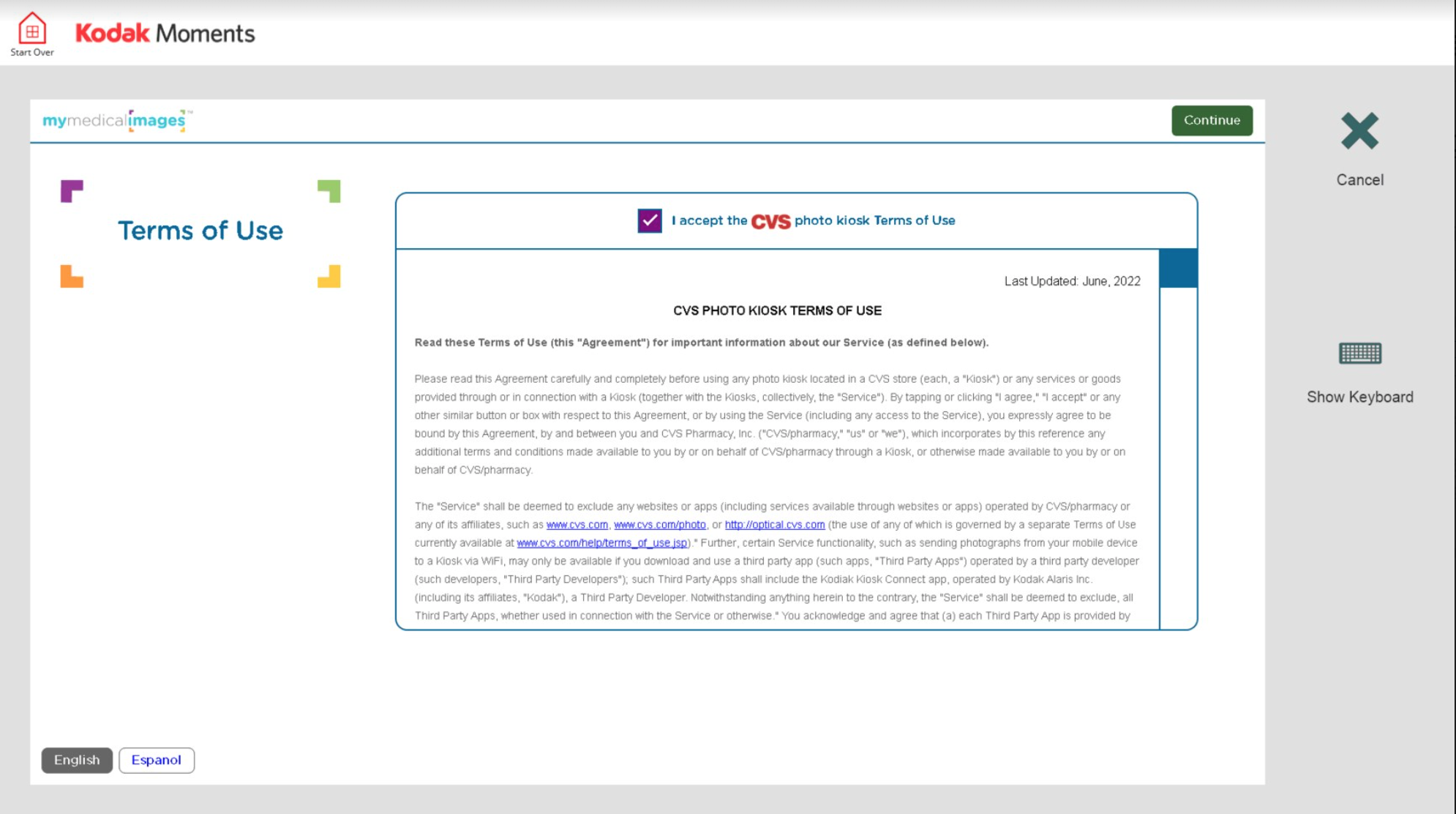
Step 3: Tap Log in
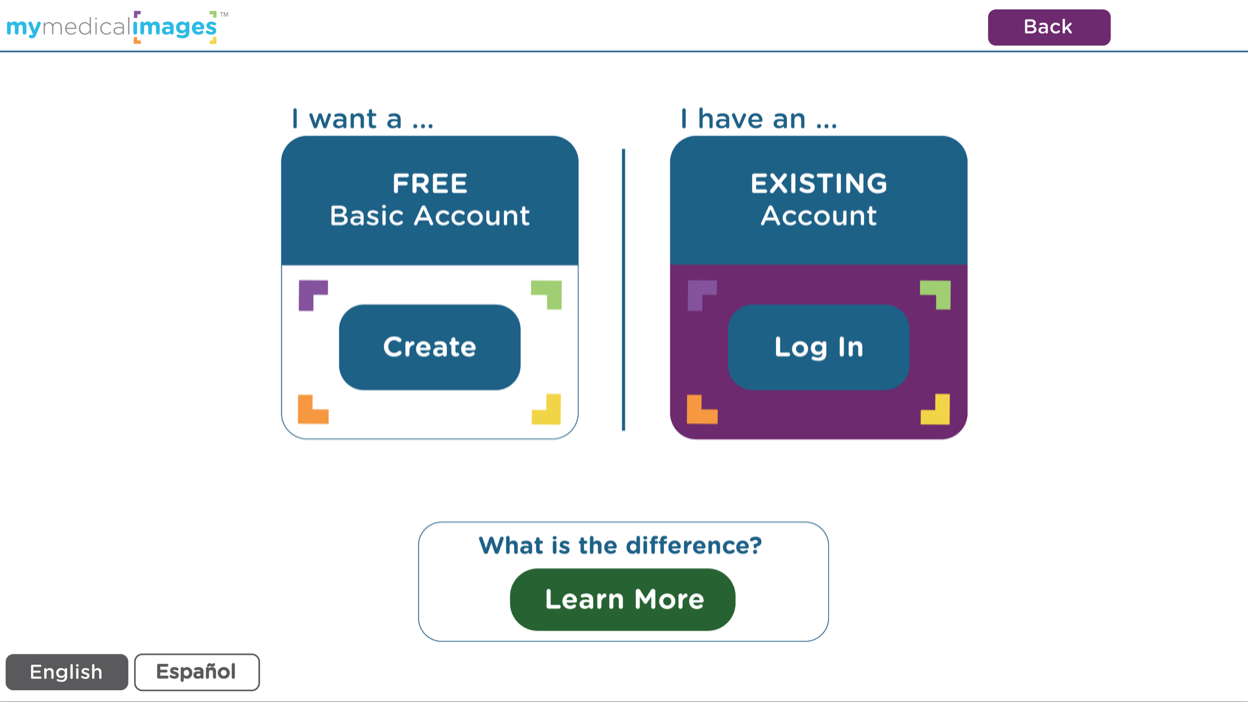
Step 4: Login to your mymedicalimages account
*Note* If you have forgotten your password, simply tap “Forgot Password”, enter the email or mobile number associated with your account, and a reset link will be sent.
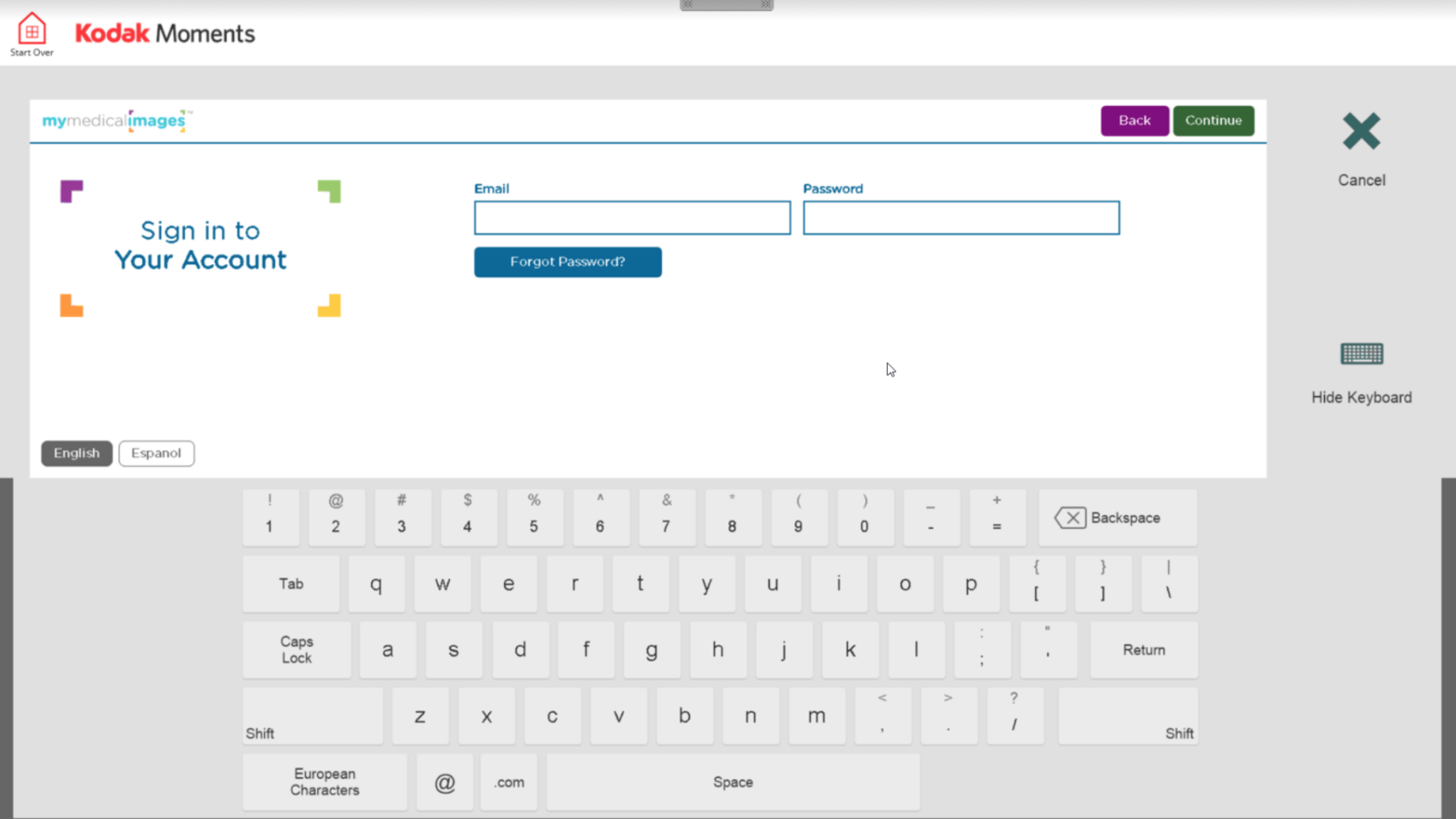
Step 5: Tap “Upload Images to My Account”
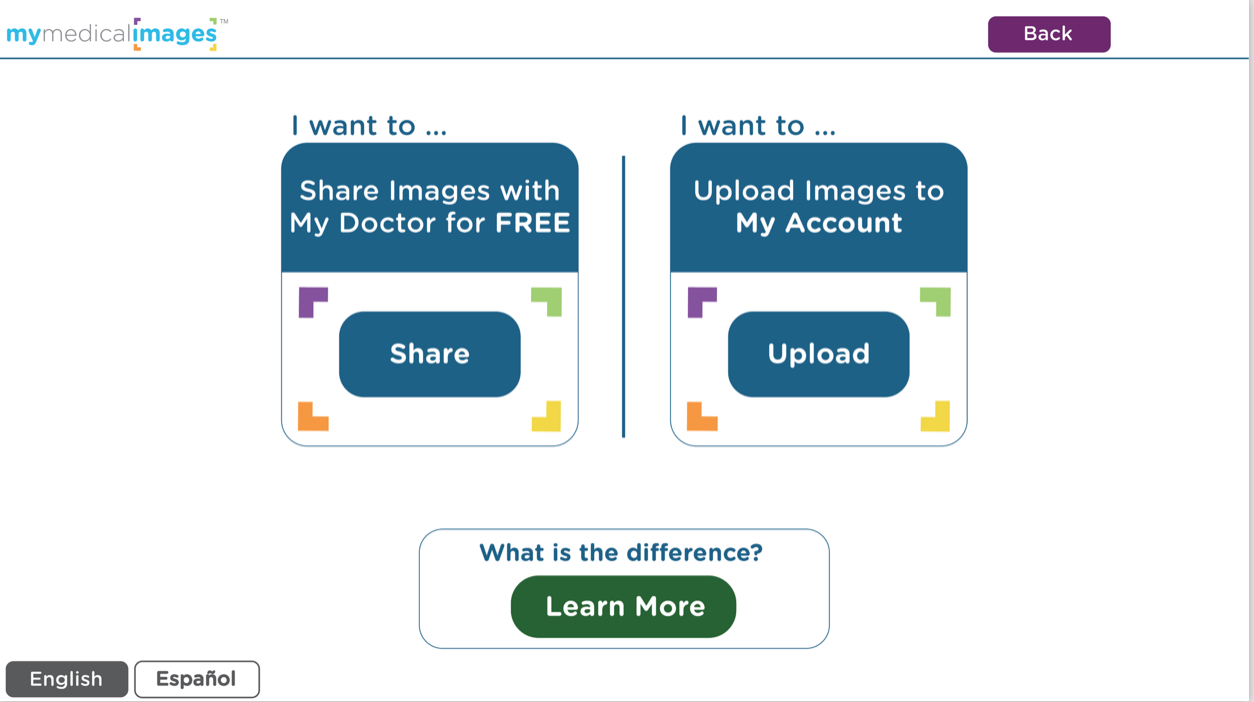
Step 6: Tap “Upload” when ready to insert disc and to open disc tray.
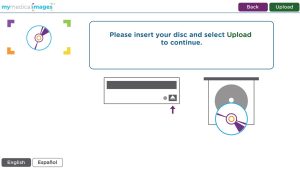
Step 7: Insert your CD into the kiosk and tap “Done”
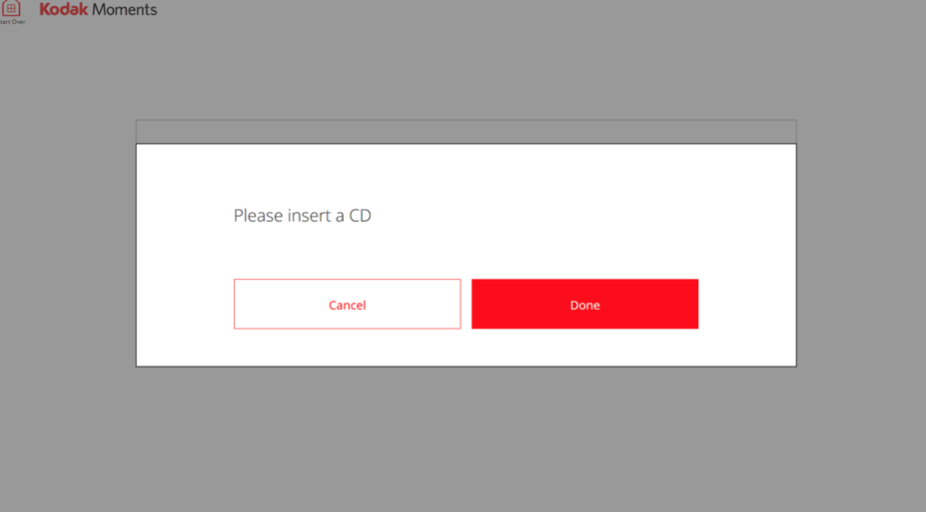
Step 8: Allow the kiosk to pull images from your disc
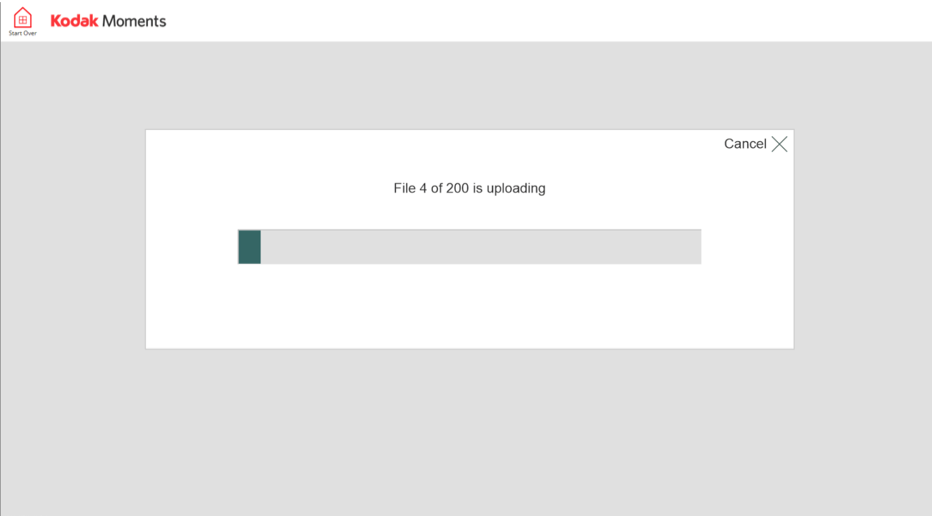
Note: If you hit cancel in the upload process, you will receive these error messages. Please choose to upload more images or cancel the upload process.
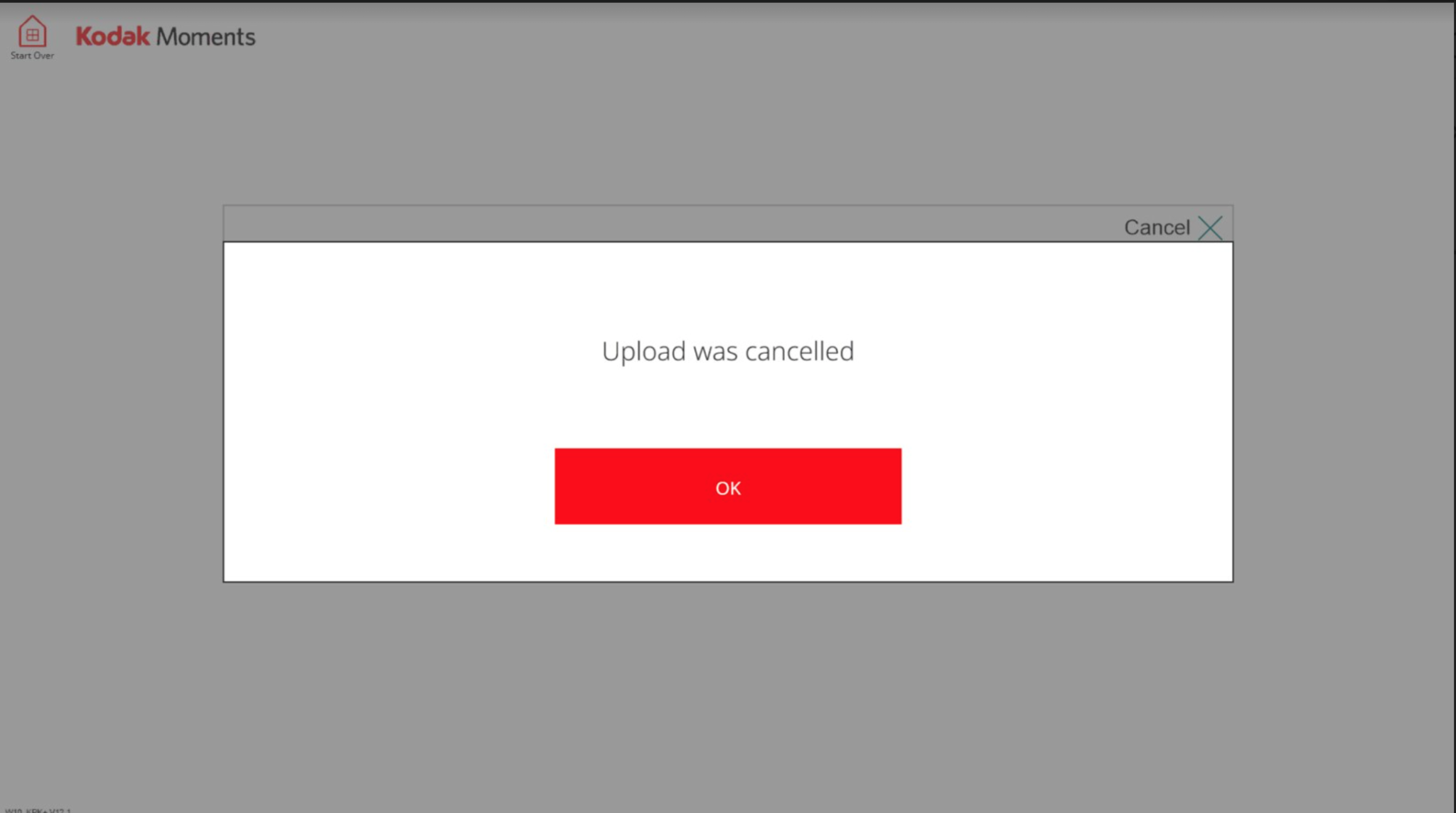
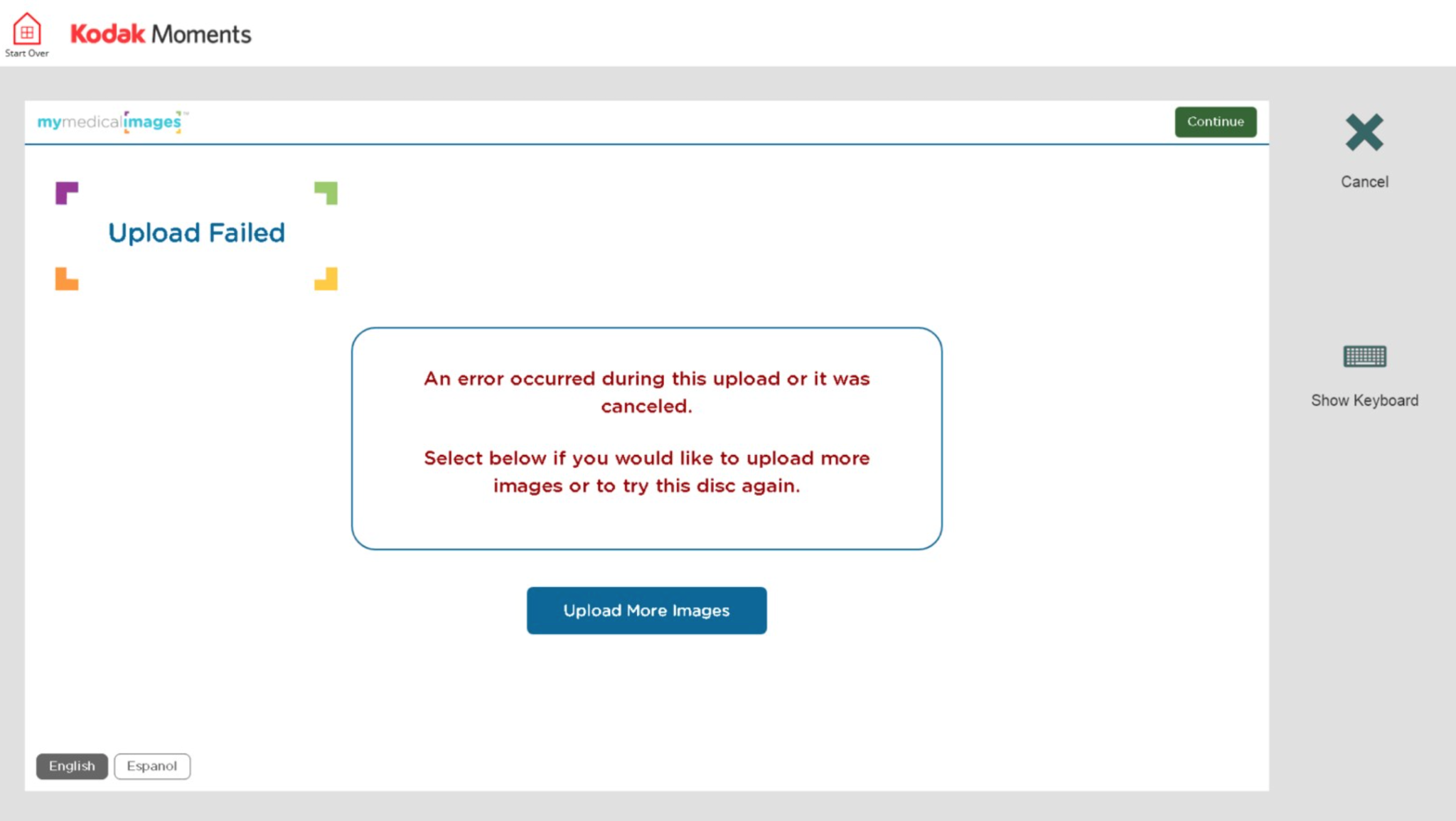
Step 9: After all images have been pulled, your screen will look like this
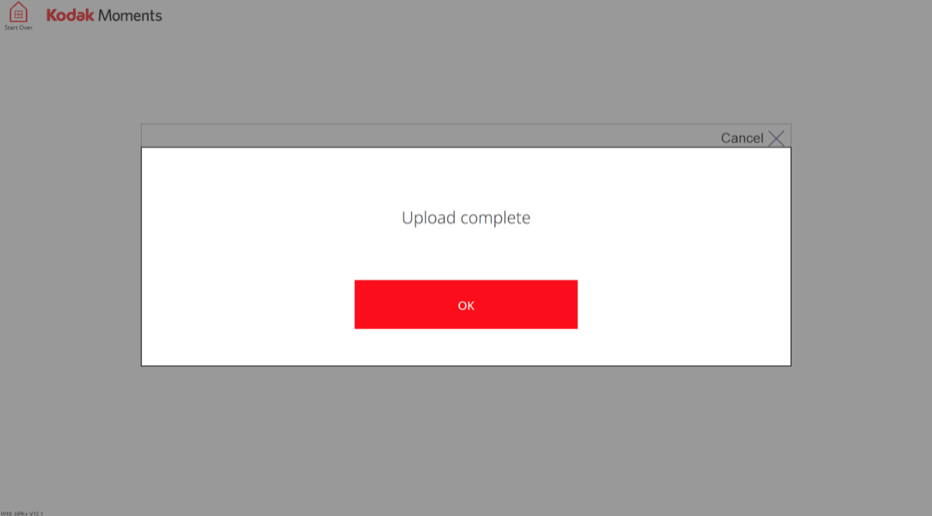
Step 10: If you would like to upload more images please tap “Upload More Images” if not, tap “Upload Complete”
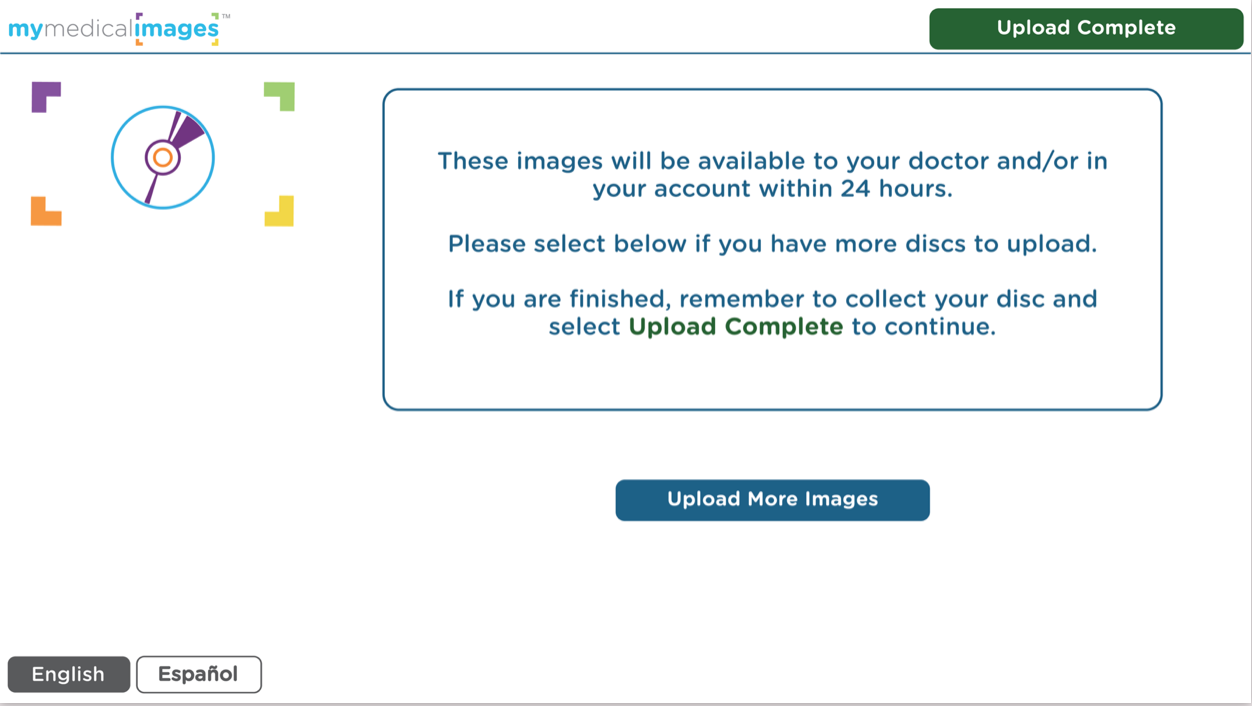
Step 11: Thank you! Your upload is complete. Please tap “End Session” and remember – don’t forget your disc!
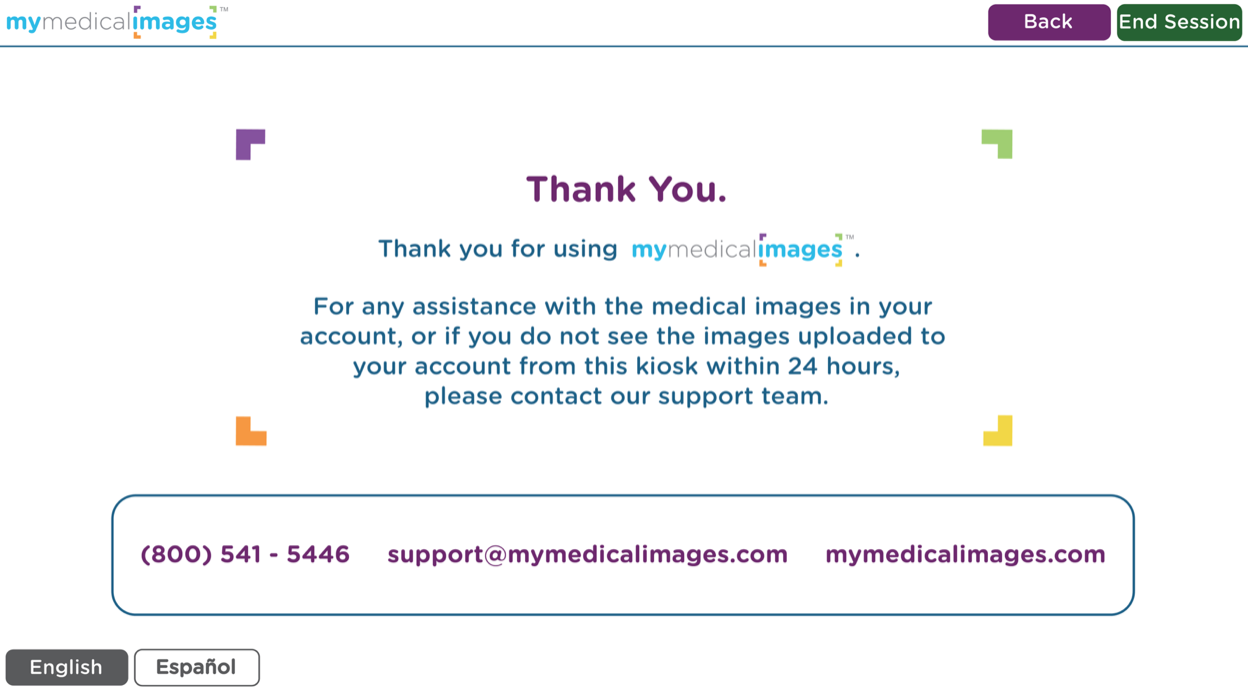
Note: If at any point you wish to exit the mymedicalimages upload process, simply click the ‘X’ located on the top right hand corner of the kiosk screen and press “Start Over”
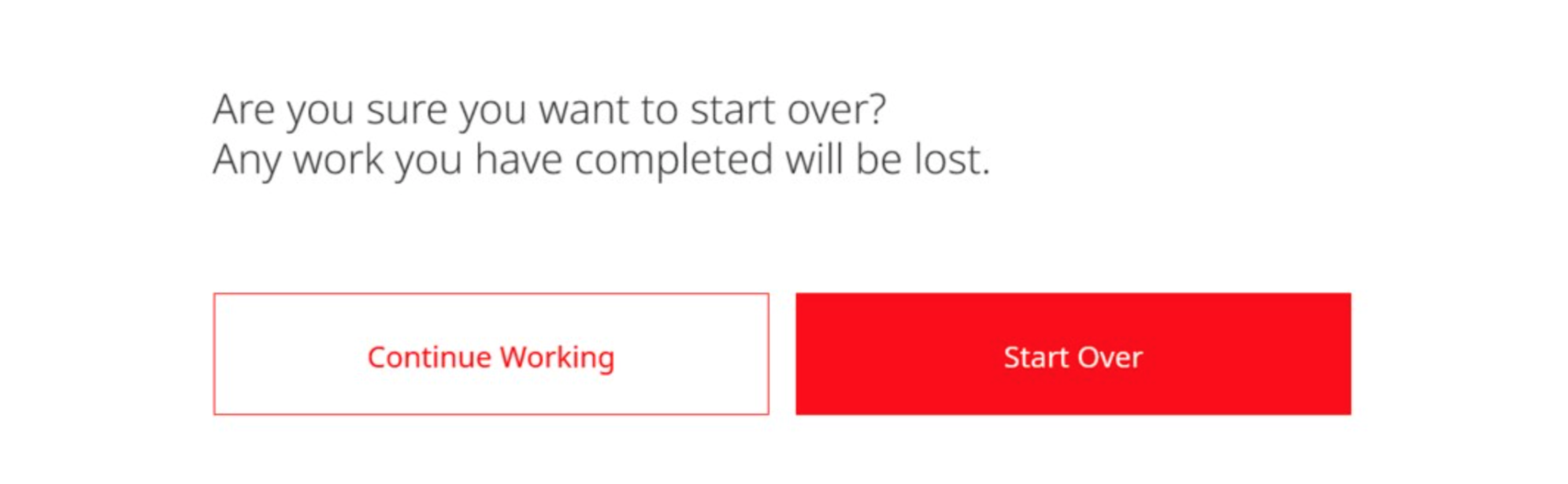
If you have any questions or concerns, please do not hesitate to reach out to our customer support team at (800) 203-4771




